こんにちは。いしやまやまきです。
このブログにたどり着いたということは、絵本を作ってみたいと思っている方や、製本方法を模索している方が多いのではないでしょうか?絵を描くことが得意な人にとっては、絵本のイラストを描くこと自体はそこまで難しくはないかもしれませんが、きちんとした冊子にする方法がわからない…難しそう…と思っている方は多いと思います。
実際、自分で絵本のような冊子を作るとなると手間と時間がかかったり、思ったような仕上がりにならなかったりしますし、どこかに製本作業を依頼するとなると結構な金額がかかったり、そもそも1冊からは作ることができなかったりします。素人からすると製本するハードルはなかなか高いんですよね。私も自分の絵本をきちんとした冊子にしたい…と思いながらも、時間やお金がかかるからと諦めていました。

ですが、そんな私でも絵本を簡単に作ることができました!
使ったものは、「しまうまブック」というアルバムを作るためのアプリなのですが、このアプリを使用して「絵本」を作ってみたところ「しまうまブック」は「簡単、きれい、リーズナブル」に絵本を作ることができる素敵アプリだということが判明しました。
今回は、そんなしまうまブックアプリを使った「絵本」の作り方を解説していきたいと思います。最後に仕上がりの写真も載せるのでぜひご覧ください。

できれば、この記事を読みながらアプリを使うのではなく、1度記事を読み終えてから絵本制作に取り掛かったほうが、最小限の失敗で済むと思うのでざっとでも通して読んでいただけたらと思います!
この記事はこんな人におすすめ
- 1冊から絵本冊子を作りたい人
- お金と時間を極力かけずに製本したい人
- しまうまブックを使った冊子の出来上がりが気になる人
しまうまブックとは?
しまうまブックは、スマートフォンの中にある写真などを使って198円からフォトアルバムを作ることができるアプリです。冊子の仕上がりやサイズ、ページ数なども複数から選択することができ、アプリで写真やイラストなどを登録したあとに発送に必要な情報を入力したら、製本されたアルバムを自宅(登録した住所)に届けてくれます。
しまうまブックアプリで絵本を作ってみよう!

ではさっそく絵本を作っていきましょう!
アプリのダウンロード
以下のリンクから、しまうまブックのアプリをダウンロードしましょう。
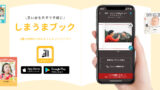

会員登録は、メールアドレスの入力などがありますが、ここで済ませてしまってもいいですし、あとで登録することも可能です。
出来上がりのサイズとページ数を選ぶ

「新しくつくる」を選択して、作りたい冊子の詳細を決めていきます。
サイズを選ぶ
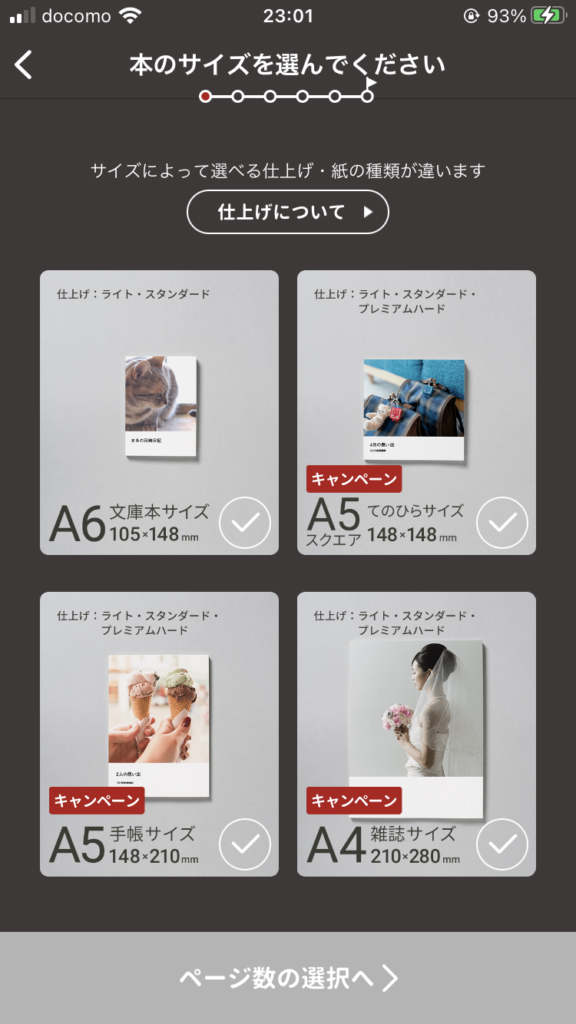
冊子の出来上がりサイズを選択します。サイズは
- 文庫本サイズ【105㎜×148㎜】
- 手のひらサイズ【148㎜×148㎜】
- 手帳サイズ【148㎜×210㎜】
- 雑誌サイズ【210㎜×280㎜】
の4種類から選ぶことができます。※サイズが大きくなるにつれて値段が高くなります。
どの大きさを選ぶかというのは絵本のデザインや文字の量などにもよると思います。たとえば文字の量が多い絵本の場合あまりにもサイズが小さいと読みにくかったりします。ご自身がイメージする絵本の形に1番近いサイズを選択してください。

私は小さな子供向けの絵本を制作していたので文字数が少なく、また、持ち運びやすいサイズ感がいいかなと思い、「手のひらサイズ」を選択しました。
ページ数を選ぶ
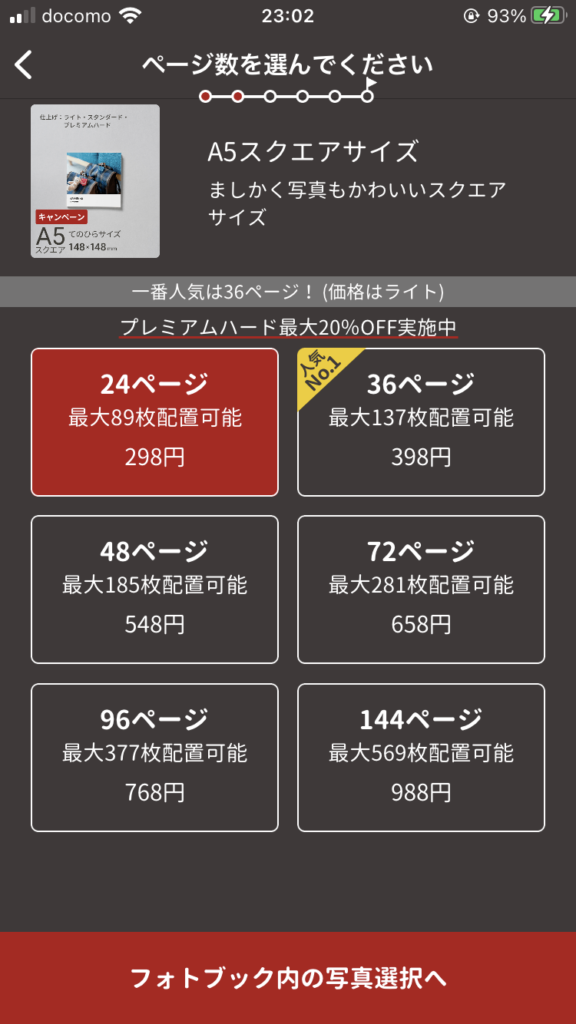
冊子のページ数を選択します。選択できるページ数は
- 24ページ
- 36ページ
- 48ページ
- 72ページ
- 96ページ
- 144ページ
の6パターンから選ぶことができます。
ここで1つ気を付けていただきたいのは、実際に必要なイラスト枚数はここで選択したページ数とは異なるということです。左右が分かれたページでイラストを描く場合は、選んだページ数-2(中表紙と奥付の画像は選べないため)+表紙の画像が必要になります。また、絵本の場合見開きページでイラストを描くことがあると思うのですが、その場合は、選んだページ数の半分-1+表紙の画像が必要になります。もちろん見開きページと左右が分かれたページのミックスでも作ることはできますが、その際には必要な画像が何枚なのか気を付けながら制作してください。
例 24ページの冊子を作る場合
1ページずつイラストを描く場合:内容分22枚と表紙1枚のイラスト 計23枚のイラストが必要
見開きでイラストを描く場合:内容分11枚と表紙1枚のイラスト 計12枚のイラストが必要
しまうまブックアプリを使用して絵本を作る際の難しい点がこのページ数がある程度決まってしまっているところかと思います。しまうまブックを使うことを前提に絵本を作る場合には、ページ数を頭の片隅に入れながらストーリーを考えたり、出来上がりのページ数を決めてから絵を描いたりしたほうがいいかと思います。

今回例に挙げている私の絵本は
「24ページ」「見開きイラスト11枚+表紙」で制作しています。
使用するイラストを選ぶ
冊子に使用するイラストを選択します。全ての絵本のイラストが出来上がっていない場合などは表紙の分だけ、とりあえず選択してしまいましょう。表紙も含め、冊子の内容にあたる部分のイラストも後に追加・変更することができます。少し先取りになりますが、「ページの編集に進む」というボタンを押してしまえば途中でも「下書き保存」のようなかたちで保存することができます。
見開きページの場合、今の段階でもイラストを登録することはできるのですが、お勧めはしません。個別編集のページに移ってからイラストの登録をしたほうがスムーズです。1ページずつ登録する場合はここで登録してしまったほうがスムーズです。
【補足】しまうまブックで絵本を作るときに用意するイラストについて

しまうまブックで絵本を作る場合のイラスト画像について私が個人的にやっておいたほうがいいことについてお伝えしようかと思います。飛ばしていただいても問題はありません。
適した画像サイズのイラストを用意する
理由としては、製本されたときにきれいに印刷されない可能性があるからです。公式のサイトに推奨画素数が記載されているので、それを目安に画像を制作してください。基本的にはあまりにも仕上がりが粗くなるであろうサイズは画像の登録自体ができないようです。描いてからサイズが合わなかったということがないように、あらかじめ画像サイズはチェックしておいたほうがいいと思います。
枠・補助線を作ってから絵を描き始める
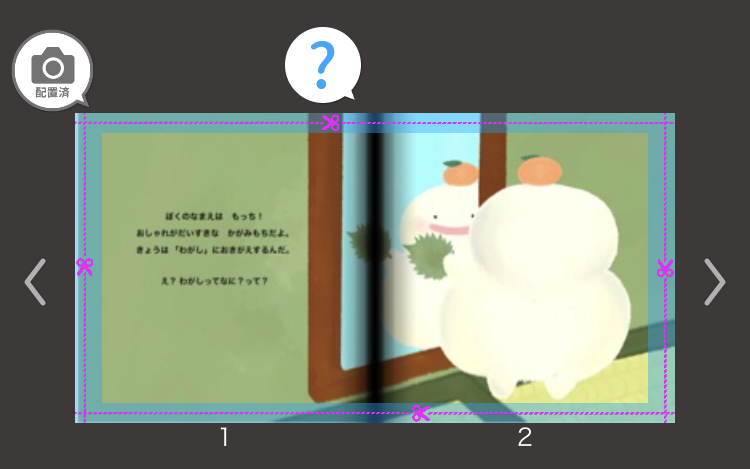
理由としては、製本の際に切り取られる部分があり、それを考慮してイラストを描く必要があるからです。
上の画像はしまうまブックの絵本の編集ページですが、絵本の周りに切り取り線のはさみのマークと青い枠がついているのがわかると思います。この青い部分は製本の際に切り取られてしまうので、重要なイラストや文字がその青い部分にかぶらないようにする必要があります。
もちろん、そのことを意識してイラストや文字を入れたらいいだけなので、枠や補助線を入れるということは必須事項ではありません。ですが、別レイヤーで、「一回り小さい枠」「補助線」を作っておくと、文章の配置の違和感に気が付きやすかったり、切り取られることを前提としたイラストが描きやすくなったりするので、個人的にはやってよかったなと思っています。
見開きページの中心部分にイラストや文字を配置しないようにする
理由は、中心部分のイラストや文字は製本の際に見えにくくなるからです。
先ほどの画像を見ていただいたらお分かりいただけるかと思うのですが、中心部分が暗くなっています。この暗くなる部分に文章や大事なイラストを載せてしまうと、製本の仕様で内側に巻き込まれるために非常に見えにくく、場合によっては全く見えなくなってしまいます。
実際に私は左右にまたがったイラストを描いてしまったのですが、どんなに一生懸命本を開いてもきれいには見えませんでした(後の仕上がり写真でご覧いただけます)。そのため、中央部分が見えにくくなることを想定して絵の配置を考えることがとても重要だと私は思います。

イラストの準備、登録ができたら細かい部分の編集をしていきましょう。
ページを編集する

ここから、冊子自体のデザインを決定していく作業に入ります。
適正サイズでイラストが制作されていれば、この作業はかなりスムーズに進みますよ。
冊子の外観を編集する

まずは、絵本の外観部分の詳細を決めていきます。
「タイトル」「サブタイトル」「フォント」「表紙」「冊子の色」などの編集ができます。
表紙・背表紙・中表紙に印刷するタイトル・サブタイトルを決める
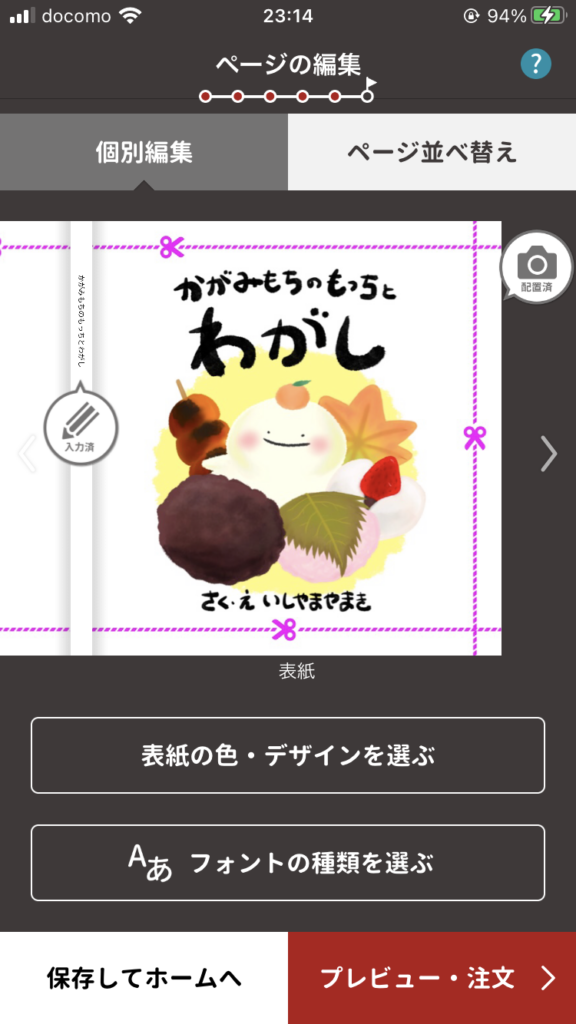
下の部分に「表紙の色・デザインを選ぶ」と「フォントの種類を選ぶ」がありますが、今回は、表紙の左に小さく吹き出しが出ている「タイトル・サブタイトルの編集」から説明します(※タイトル入力前は吹き出しに鉛筆のマークが表示されます)。
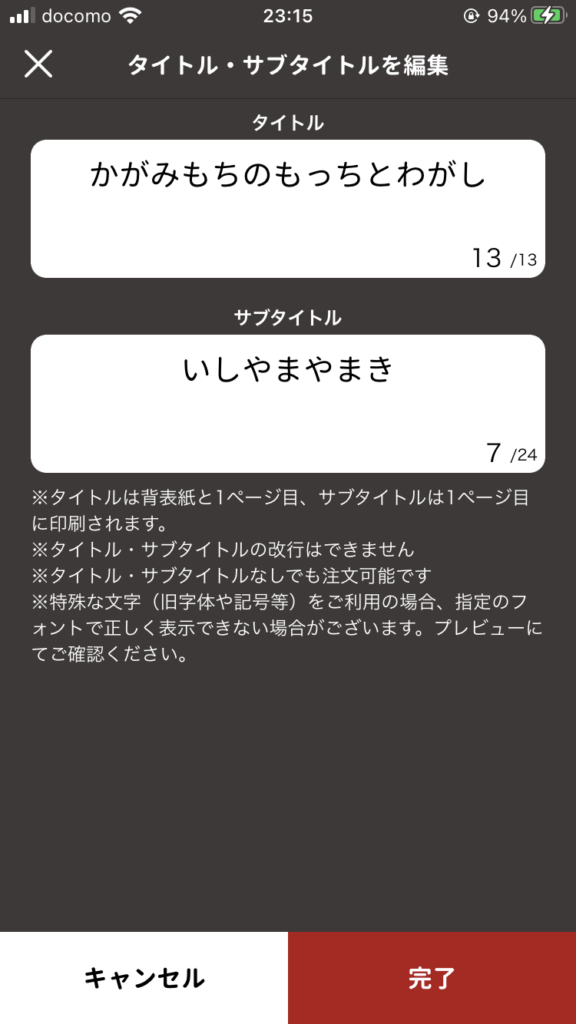
絵本のタイトルを入力してください。私の場合はサブタイトルがなかったので、かわりに作者名をサブタイトル部分に入力しました。タイトルは表紙・背表紙・中表紙に、サブタイトルは表紙と中表紙に表示されますが、後に設定する表紙のレイアウトの関係で、表紙にタイトルとサブタイトルが表示されない場合もあります。

私は後に、タイトルとサブタイトルが表示されないレイアウトを選んだので、背表紙と中表紙のみタイトル・サブタイトルが印刷されています。
フォントを決める
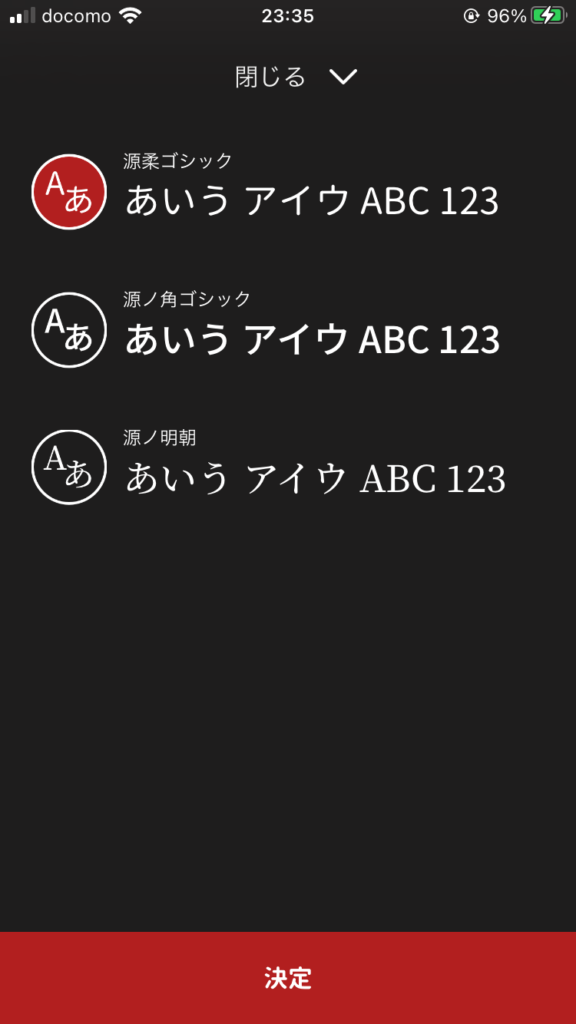
表紙・背表紙・中表紙に表示されるタイトル・サブタイトルのフォントを選びます。3種類しかありませんが、ご自身の絵本のテイストにあったフォントを選びましょう。
表紙の色・デザインを決める
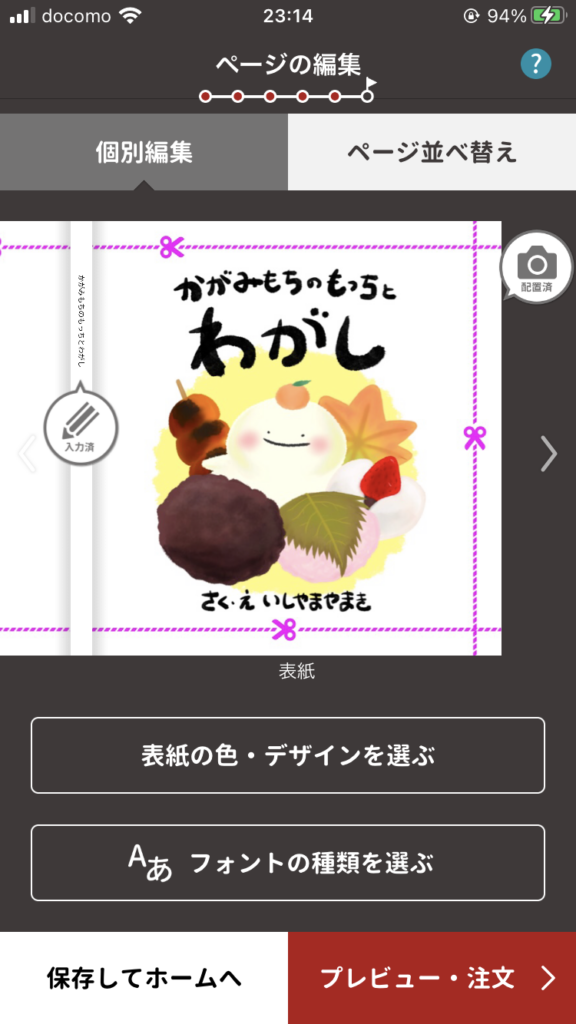
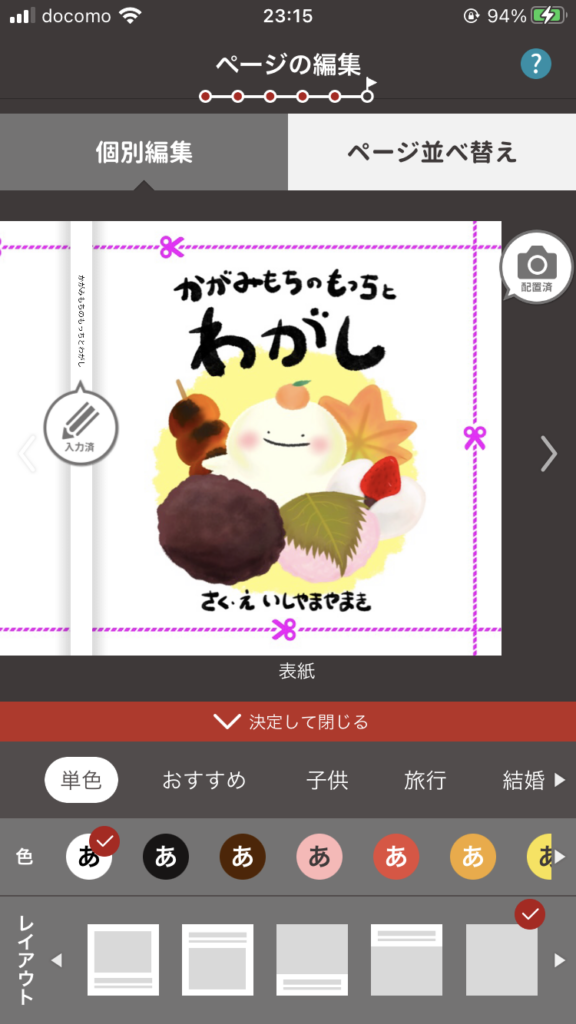
左画像の「表紙の色・デザインを選ぶ」を選択すると、右画像のように下に「色」「レイアウト」の変更をする画面が現れます。
まずは1番下の「レイアウト」の部分で、表紙のイラストの配置を決定していきます。今回は、灰色の正方形を選択しましょう。灰色の正方形を選択すると、表紙いっぱいにイラストを表示することができます。このレイアウトを選択すると、タイトルとサブタイトルの印刷がされないので、あらかじめイラスト自体にタイトルや作者名などを入れておきましょう。それ以外のレイアウトを選択すると、タイトルがレイアウトに沿って表示されるようになるので絵本というよりは「アルバム」感が出ます。もちろん好みなので絶対にそうすべきというわけではありません。いろいろ試しながら表紙を決めていきましょう。
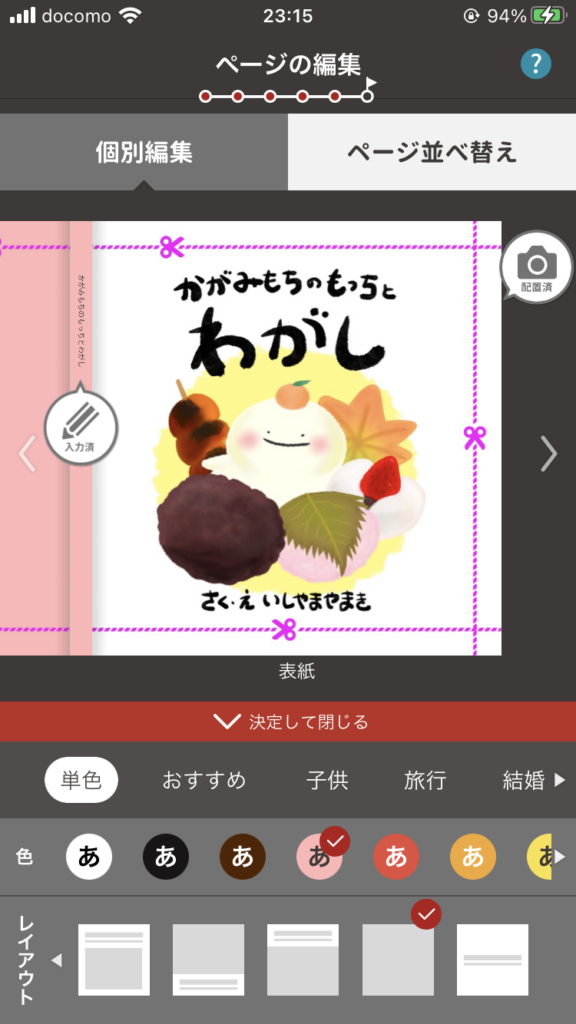
次に「色」の部分で冊子の色を決定していきます。冊子の色もお好みで決めていただいたらいいのですが、表紙の色と冊子の色が違うと上の画像のようになります。これが気にならない方は好きな色を選んで全く問題はありません。
ただし、この色の差が気になる方の場合は表紙の背景色を白色で描くことをお勧めします。白色にしておけば表紙と冊子の色の差が気になることはほとんどないでしょう。その他の色で表紙を描く場合、冊子の色を表紙の色に近い色にすることで差を目立たなくすることはできますが、選択できる色も限られているので表紙の色と全く同じ色にするのは非常に難しいかと思います。そのため、表紙と裏表紙・背表紙の色を統一したい場合は、表紙の背景色を白色にすることをお勧めします。
冊子の内容を編集する

冊子の外観の詳細が決まったら、内容のレイアウト編集をしていきましょう。
個別編集
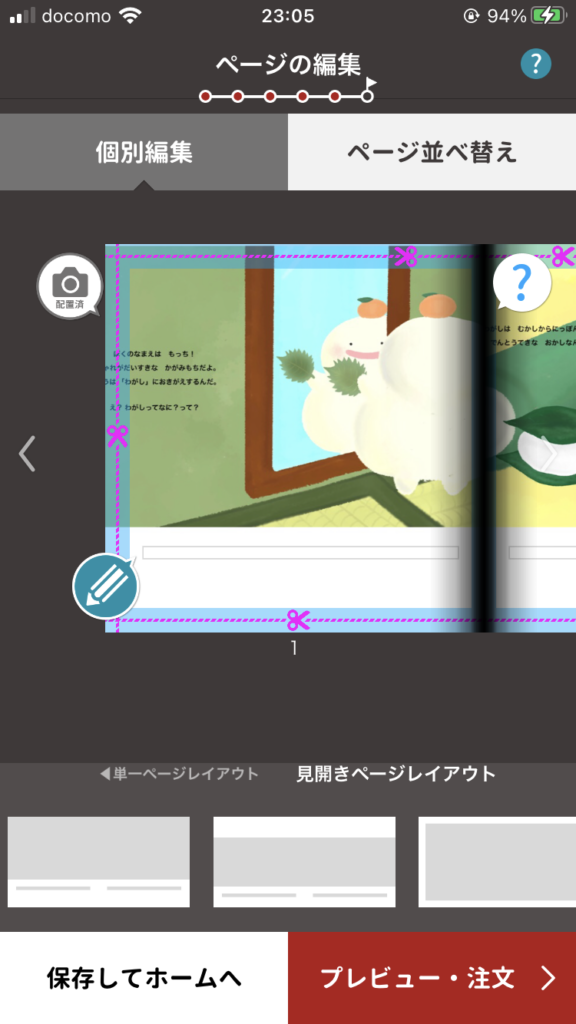
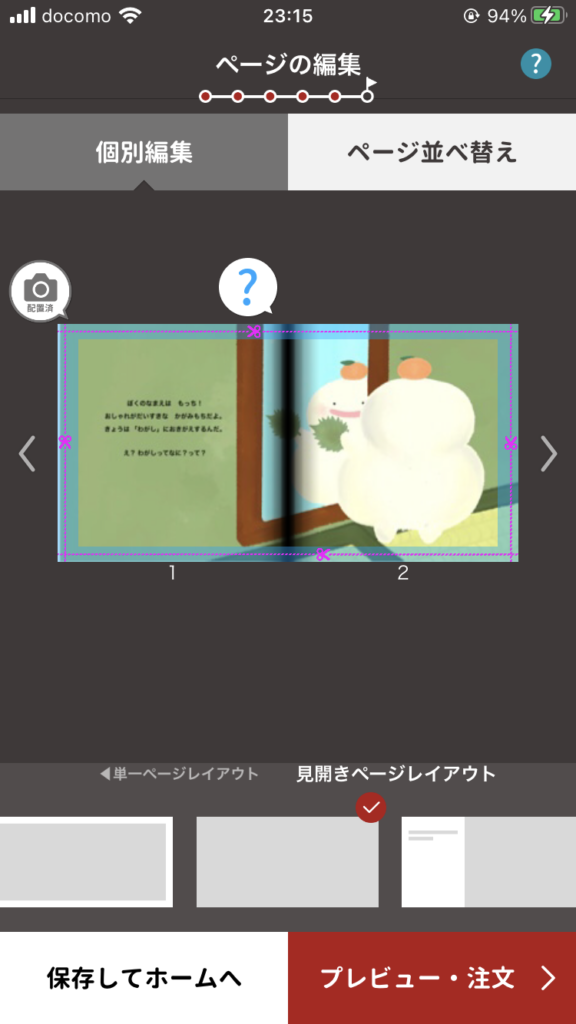

私は全て見開きでイラストを描いたので、
先に見開きのイラストを使用する場合の方法をお伝えします。
まず、左上にあるカメラのマークの吹き出しを押して、このページに配置したいイラストを選びます。左の画像を見ていただいたらわかるように、見開きのイラストが左のページのみに表示されてしまっていて不格好です(右に見切れているイラストは次のページの見開きイラストです)。
次に、このイラストをきちんと見開きで表示するために、レイアウトの変更をします。下のほうに「単一ページレイアウト」と「見開きページレイアウト」を選択する画面があるので、見開きページレイアウトを選択しましょう。本文のページも表紙と同じようにページ全体に絵を表示させたいので、灰色の長方形(右画像下部分)を選択します。するときれいに画像が収まります。私のように見開き画像(長方形)を使用する場合は、この方法を見開きごとに繰り返していくことですべての画像を登録することができます。

1ページずつ登録する場合も似たような手順ですが、
念のため画像付きで説明していきます。
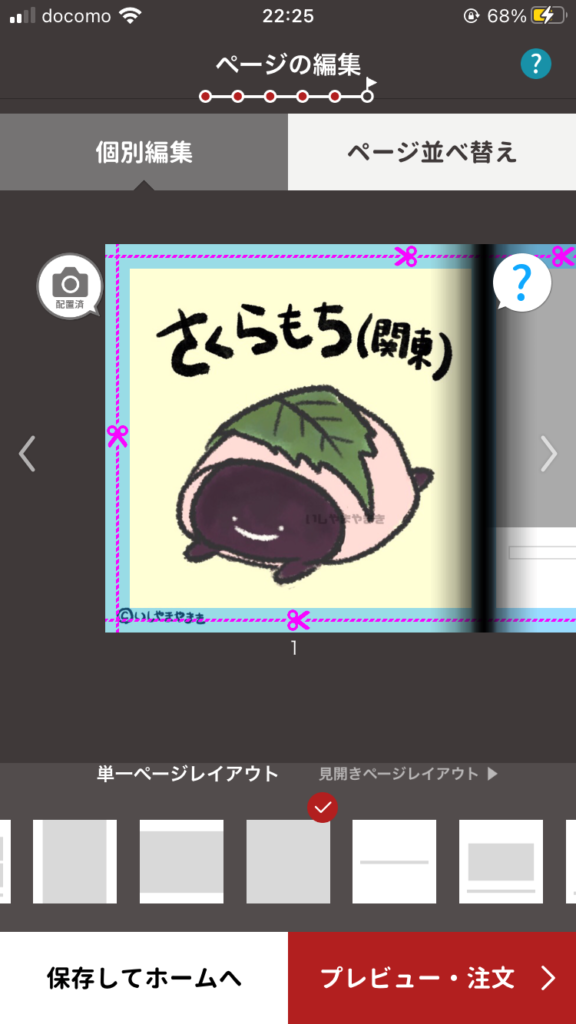
1ページずつ画像を登録する場合も同じように左上にあるカメラのマークの吹き出しを押して、このページに配置したいイラストを選びます。基本的には片方のページにイラストが配置されます。
次に、このイラストのレイアウトの変更をします。上の画像はレイアウト変更後のものなのできれいに配置されていますが、変更前は上のほうに画像が寄っていると思います。それを変更するためには、下の「単一ページレイアウト」と「見開きページレイアウト」を選択する画面から、単一ページレイアウトを選択し、ページいっぱいにイラストを表示させるために灰色の正方形を選択します。するときれいに画像が収まります。この作業をすべてのページ分行いましょう。
ページ並べ替え
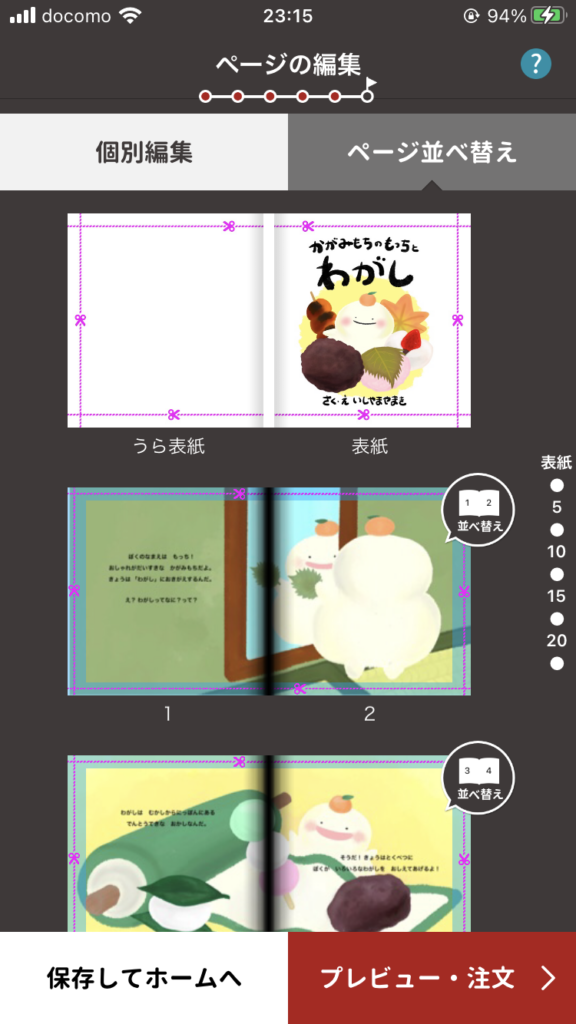
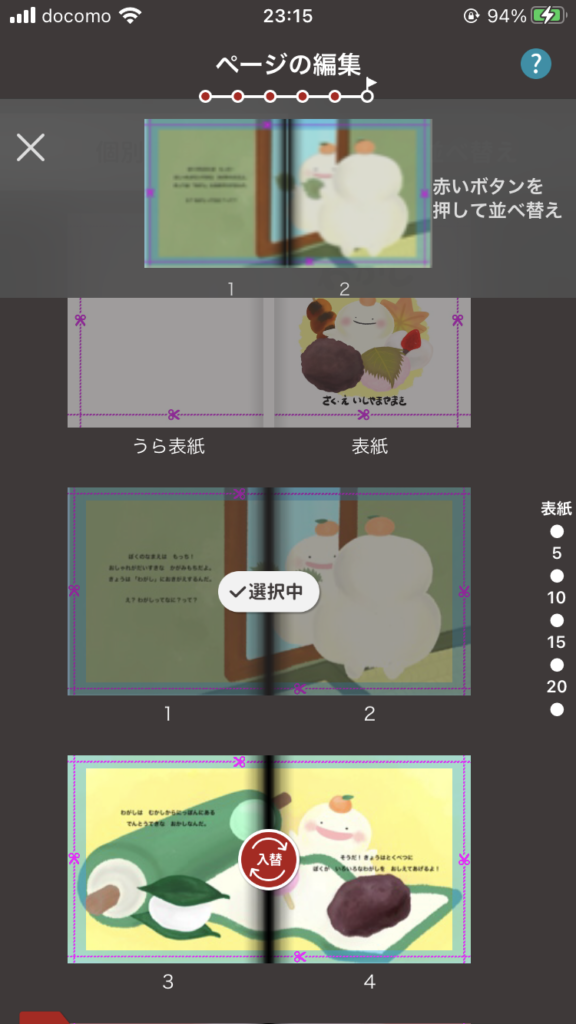
上の「個別編集」から「ページ並び替え」に切り替えると、ページの並べ替えをすることができます。最初から順番通りに登録している場合はここで変更を加える必要はありませんが、イラストの登録がすべて終わってから順番が間違っていたと気が付いたときに便利な編集ページです。
入れ替えたいページ(①)を選択して、そのあとに①と入れ替えしたいページ(②)を選択するだけで簡単に入れ替わります。見開きごとの入れ替えも左右の入れ替えもできるので、ミスが見つかった時にはここで修正しましょう。
冊子の仕上がりを選ぶ
冊子の種類には
- ライト
- スタンダード
- プレミアムハード
の3種類があり、この中から仕上がりを選びましょう。絵本らしさを重視する場合は、ハードカバーのプレミアムハードがおすすめです。ページ数×仕上がりの種類によって値段が変わりますので詳しくは公式サイトでチェックしてみてください。

支払・配送に関する情報を入力する
最初に会員登録をしなかった方は、ここで新規会員登録をしましょう。会員登録が済んでいる場合は、ログインしてお客様情報の入力の画面に進んでください。会員登録が済んでいる場合は全て入力されていますが、名前、住所、電話番号はここで変更することができます。
配送先設定
●お届け方法
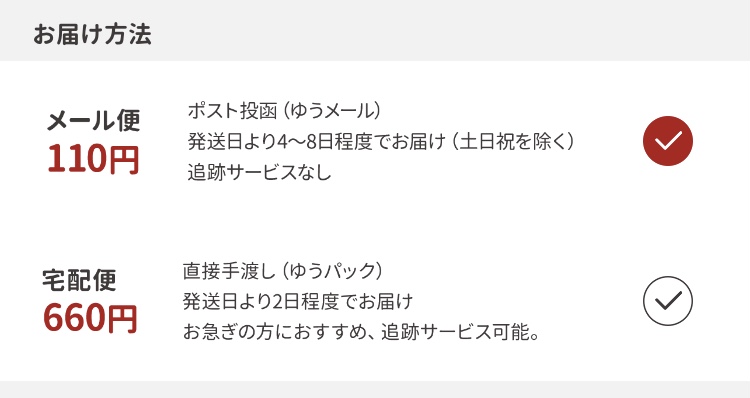
配送方法は
- メール便 110円 (4~8日) 追跡サービスなし
- 宅配便 660円 (2日) 追跡サービスあり
の2つから選択できます。宅配便は土日も配送しているので急いでいる方は宅配便を選択しましょう。

しかし残念なお知らせが…
原材料の高騰や輸送のコストの増大を理由に2022年7月1日 10:00〜から送料が値上がりします。
- メール便 110円 → 130円
- 宅配便 660円 → 690円
少しでも安く済ませたい方は2022年7月1日 09:59までに注文してしまいましょう。
●配送先情報
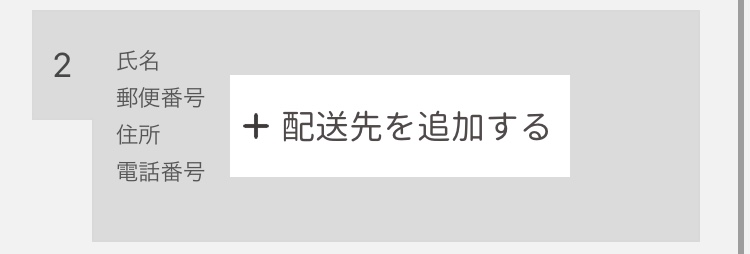
ここで配送先、配送する冊子の冊数を選択します。デフォルトでは会員登録の際に入力した住所が設定されていますが、プレゼントで送るなど、直接誰かに送りたい場合はこの「配送先を追加する」から新たな配送先の情報を入力してください。
注文オプション
●色補正
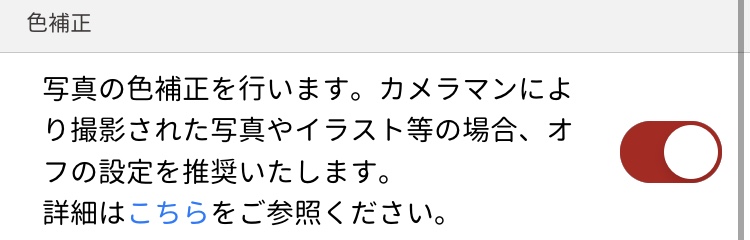
しまうまブックでは、デフォルトで写真の色の補正がされます。今回は絵本を作るというテーマなので、ほとんどの型がイラストを使用していると思います。その場合はこの設定をオフにしてください。上の画像はオンの状態になっています。
●奥付編集オプション
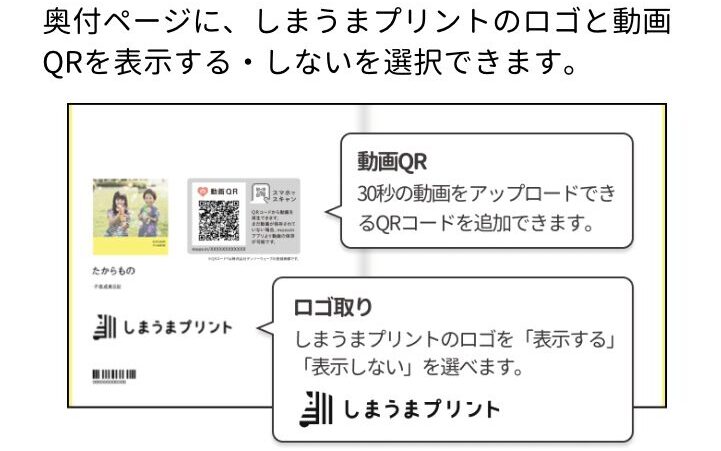
冊子の奥付部分に、ロゴ・動画QRコードを表示するかどうかをここで選択します。
デフォルトでは、ロゴは表示され、動画QRコードは表示されません。ロゴを非表示にしたい場合は50円、動画QRコードを表示したい場合は100円別途費用が掛かります。
クーポンコード・Tポイントの使用
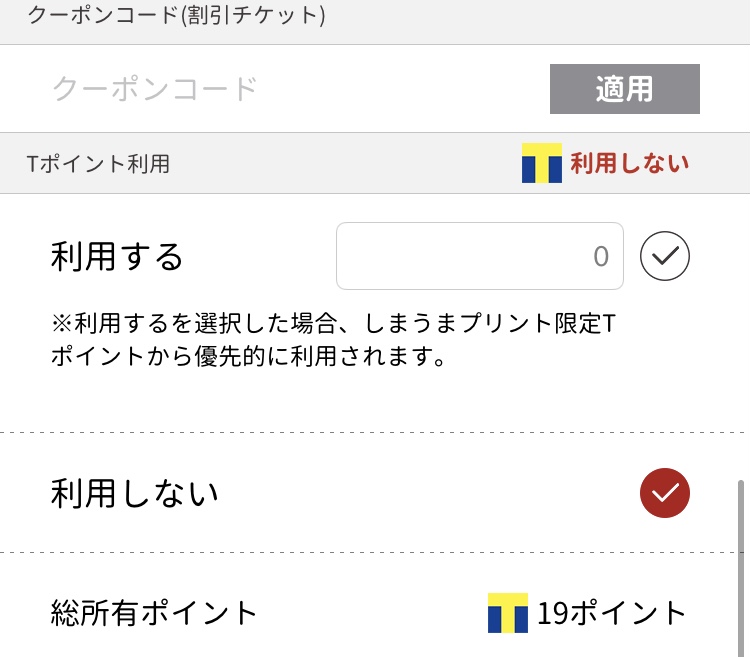
クーポンやTポイントはここで使用できます。
実は、しまうまブックのLINEのIDを連携した人にメール便の送料が無料になるクーポンがプレゼントされるので、注文する予定のある方はLINEと連携させて送料をお安く済ませましょう。

支払方法
支払方法は、
- クレジットカード
- コンビニ後払い
- 代引き
の3つから選ぶことができます。ただし、メール便の場合は代引きを選択することはできません。
また、クレジットカード以外は手数料がかかるので注意してください。
コンビニ後払い: 220円 (プリント代金1100円未満の場合275円)
代引き : 330円 (プリント代金1100円未満の場合は440円)
届くまで何日かかった?

実際に届くまでどれだけかかったか、お伝えしていこうと思います。
実は何回も注文しているので参考にしてください。
購入してから手元に届くまでの時間
| 冊子の種類 | 配送方法 | 送料 | 購入日 | 出荷予定日 | 発送日 | 到着 | 届け先 |
| プレミアムハード | ゆうパック | 660円 | 2022/04/26 | 5/1 | 5/1 | 5/2 | 関西地方 |
| プレミアムハード | メール便 | 110円 | 2022/05/28 | 6/2 | 6/2 | 6/7 | 関西地方 |
| ライト(旧スタンダード) | メール便 | 110円 | 2022/05/28 | 5/29 | 5/29 | 6/2 | 関西・中部地方 |
素晴らしいことに、出荷予定日と発送日がずれたことが一度もありませんでした。購入する前に大体どれくらいで到着するかがわかるので、それを参考にして注文していれば問題はないと思います。
傾向(私の場合)
- 基本的に出荷予定日通りに出荷される
- ゆうパックは出荷した翌日に届くことがある(九州→関西)
- メール便の場合、「九州→関西」と「九州→中部」で届く時間に差が出ない
- ライト(旧スタンダード)は出来上がるスピードがはやい
- プレミアムハードは出来上がるまでに少し時間がかかる

驚きのはやさ、正確さです…
実際に届いた冊子を見てみよう

気になる仕上がりをチェックしていきましょう!
表紙
\ できたよ /
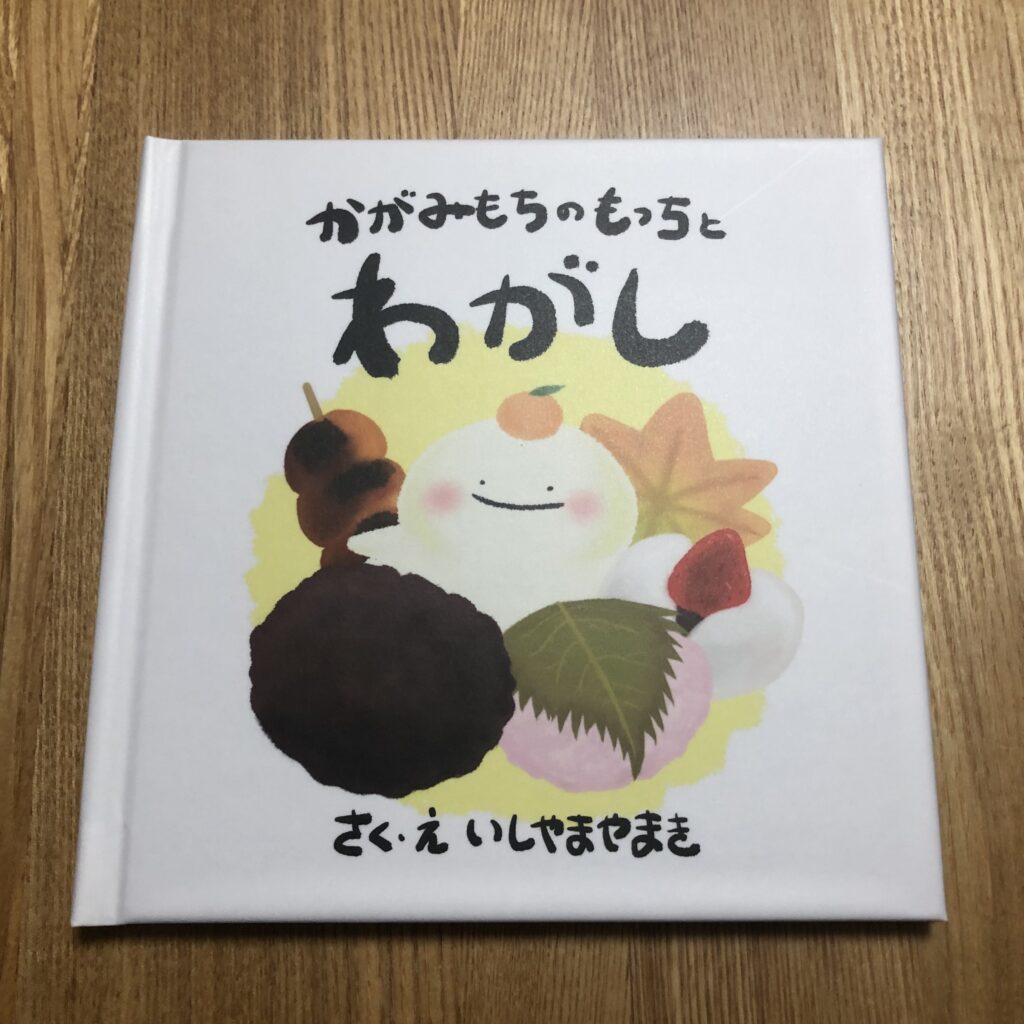
こちらは「手のひらサイズ」のプレミアムハード版の表紙です。(2022/5/28注文分)
表面はさらさらしていて、少しマットな感じになっています。写真では少し暗くなってしまっていますが、色もきれいに印刷されています。何年か前の「プレミアムハード版フォトアルバム」の写真を拝見したことがあるのですが、少し質感が変わったような気がします。気のせいかもしれませんが…。
背表紙・中表紙・奥付・裏表紙
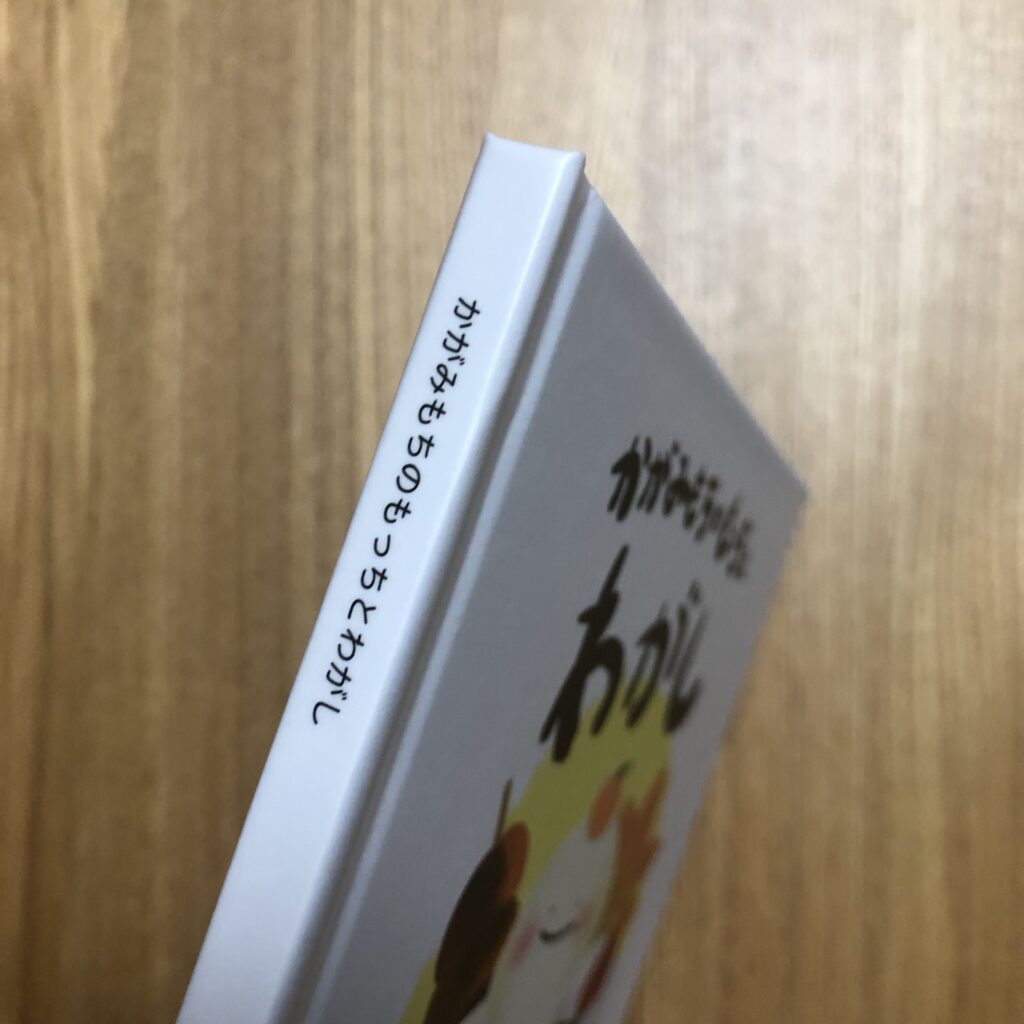
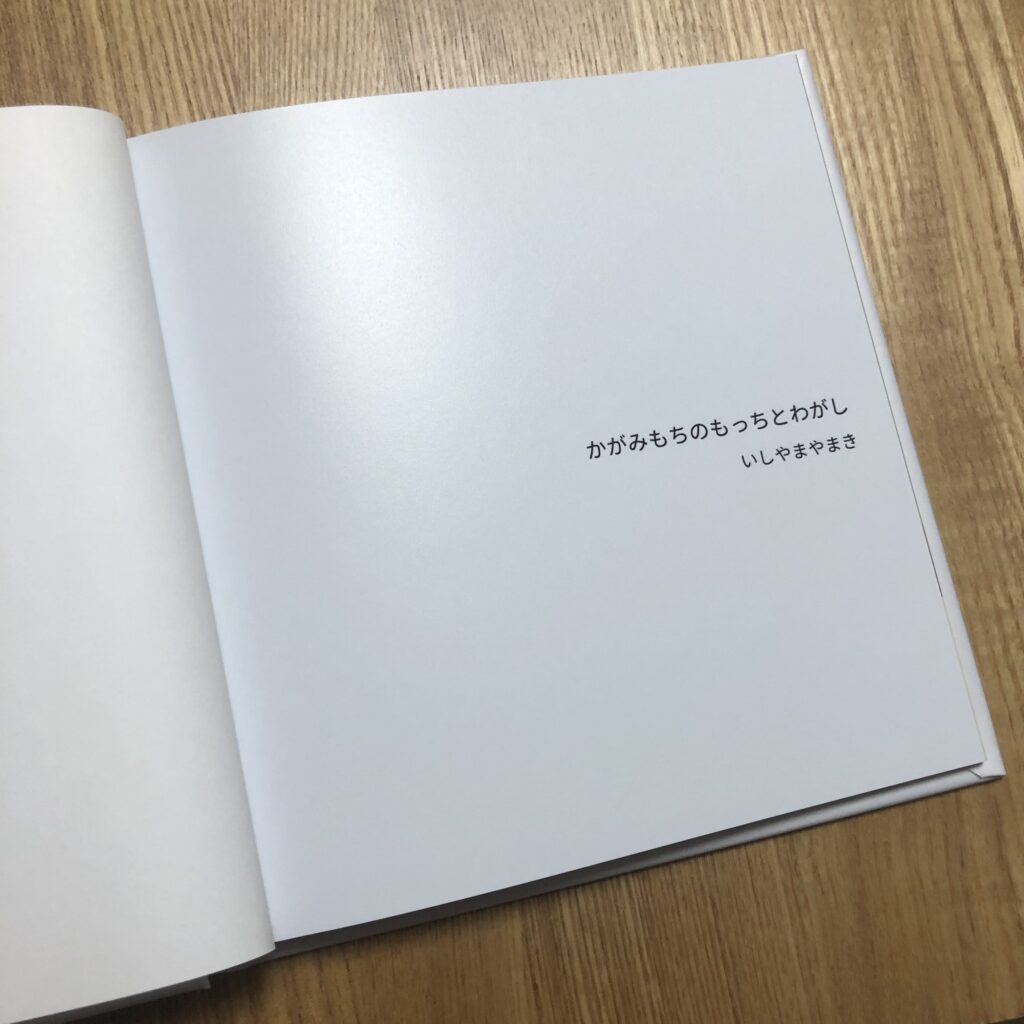
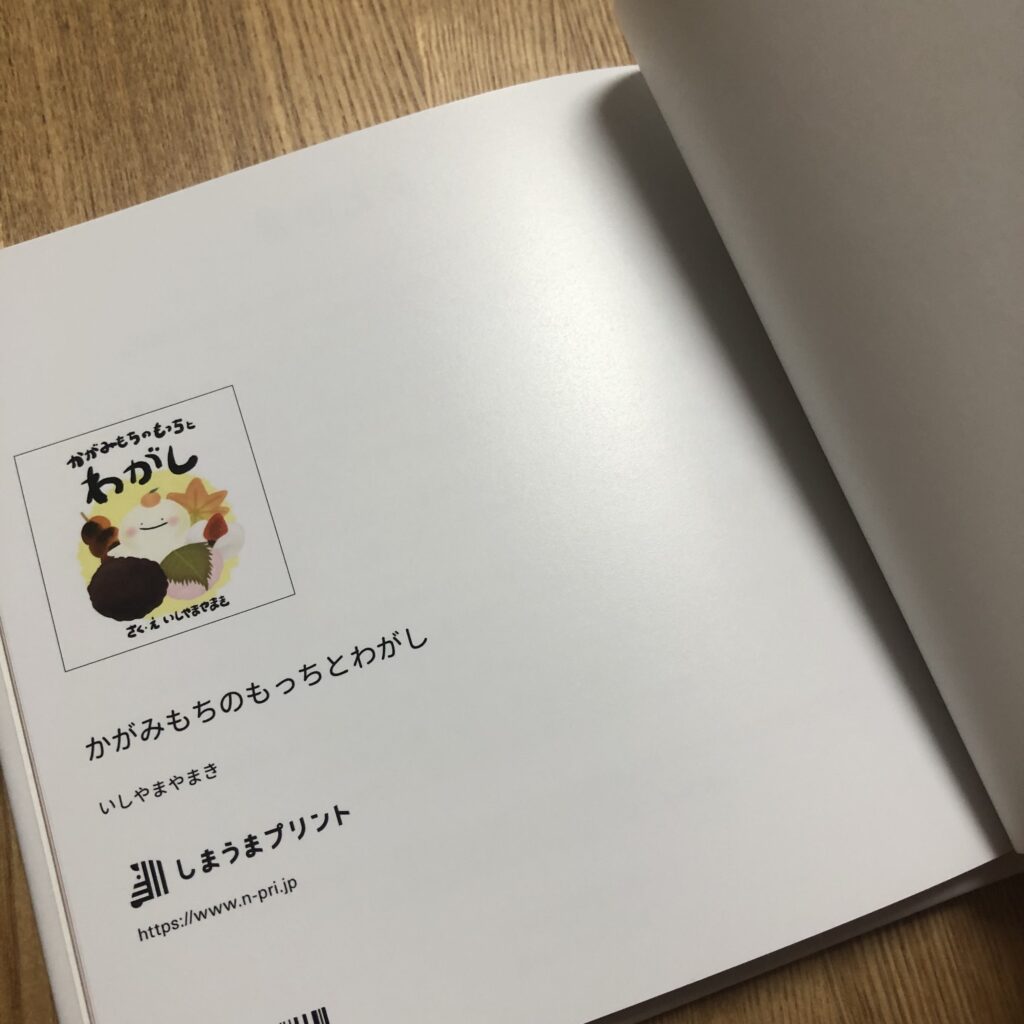

背表紙・中表紙・奧付・裏表紙はこのような感じに仕上がりました。
タイトルは、横書きになっており(アプリから作ると強制的にこのようになると思います)、裏表紙にはバーコードの印刷があります。奥付は、注文時に「動画QRコードを印刷する」「ロゴを印刷しない」を選択した場合のこのような感じになります。大体予想通りかと思いますが、実際に届いた冊子のおおまかなつくりはこのような形になっていました。
本文
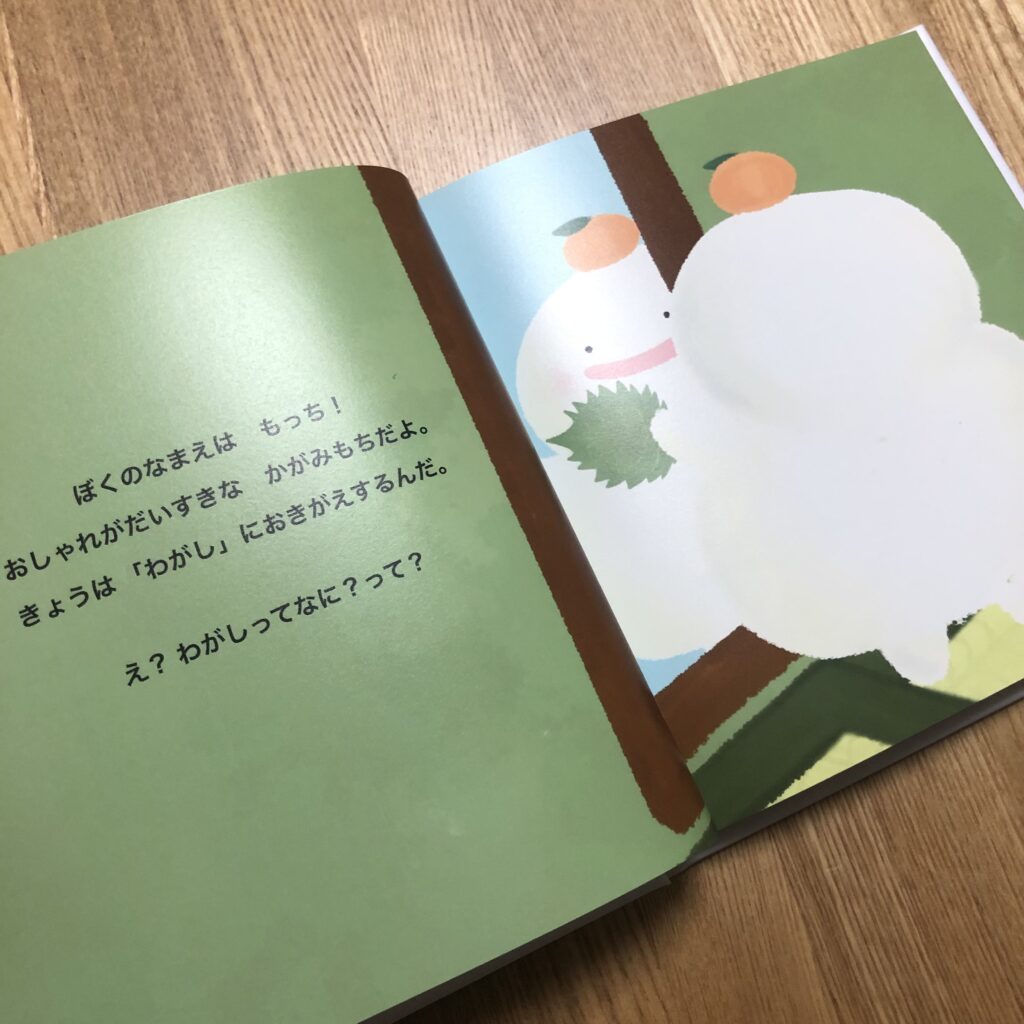
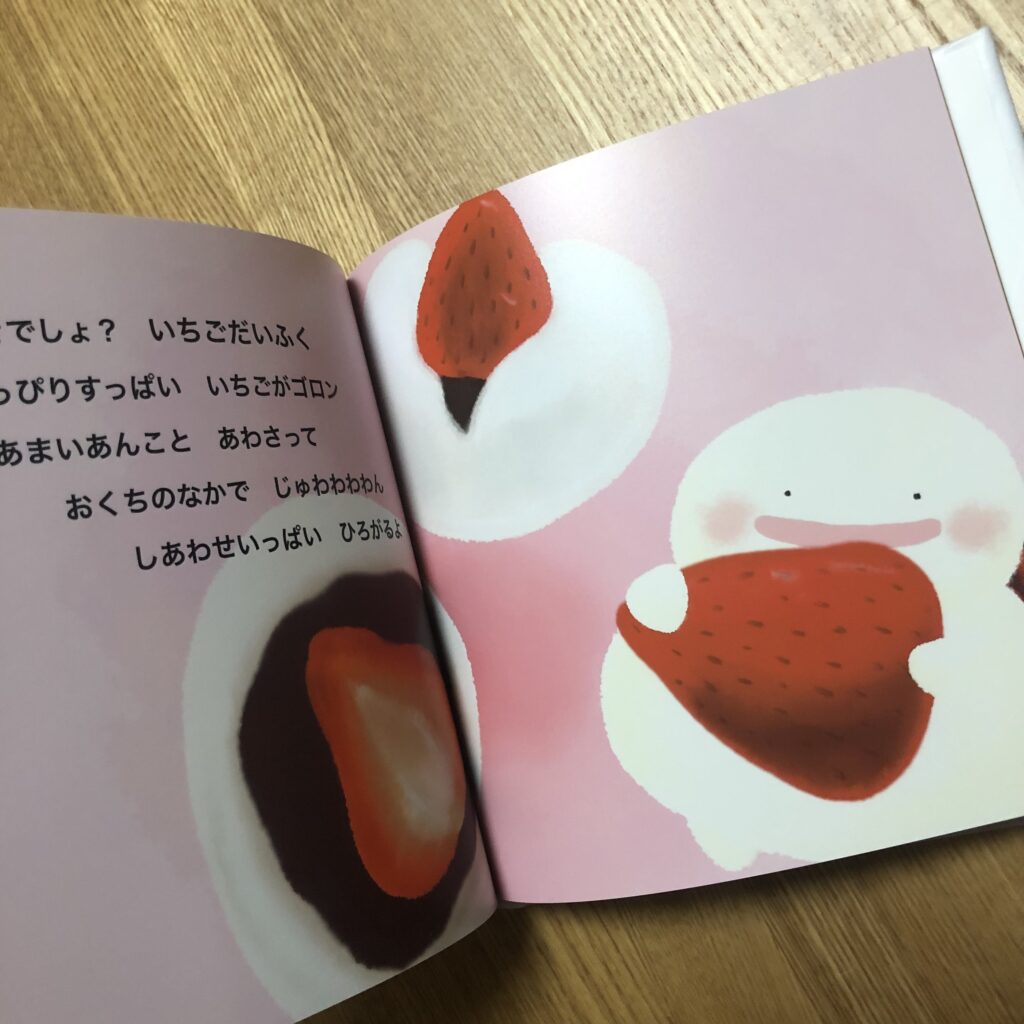
本文、絵本の内容部分はこのような感じに仕上がりました。
元がフォトアルバムの仕様なので、光沢があり艶々しています。色合いはかなりきれいに印刷されていて感動しました。ただやはり真ん中の部分は食い込んで見えにくくなるので、絵を左右でまたがらせないほうがいいとは思います。写真の通りずれが生じます。また、まだなじんでいないからかもしれませんが、冊子をぐっと押して開いても床に置いたら100%閉じます。基本的に少し硬めなので、両手で持って読み聞かせる場合もしっかり力を入れて開かないと少し見えにくいなと感じました。仕上がり自体はとてもきれいですが、読み聞かせるにしては少し硬いと思っていただいたらいいかと思います。

ちなみに、「かがみもちのもっちとわがし」という絵本は「絵本ひろば」で公開しているので、よかったら見てもらえると嬉しいです!

【番外編】作品集・ポートフォリオも作ってみた

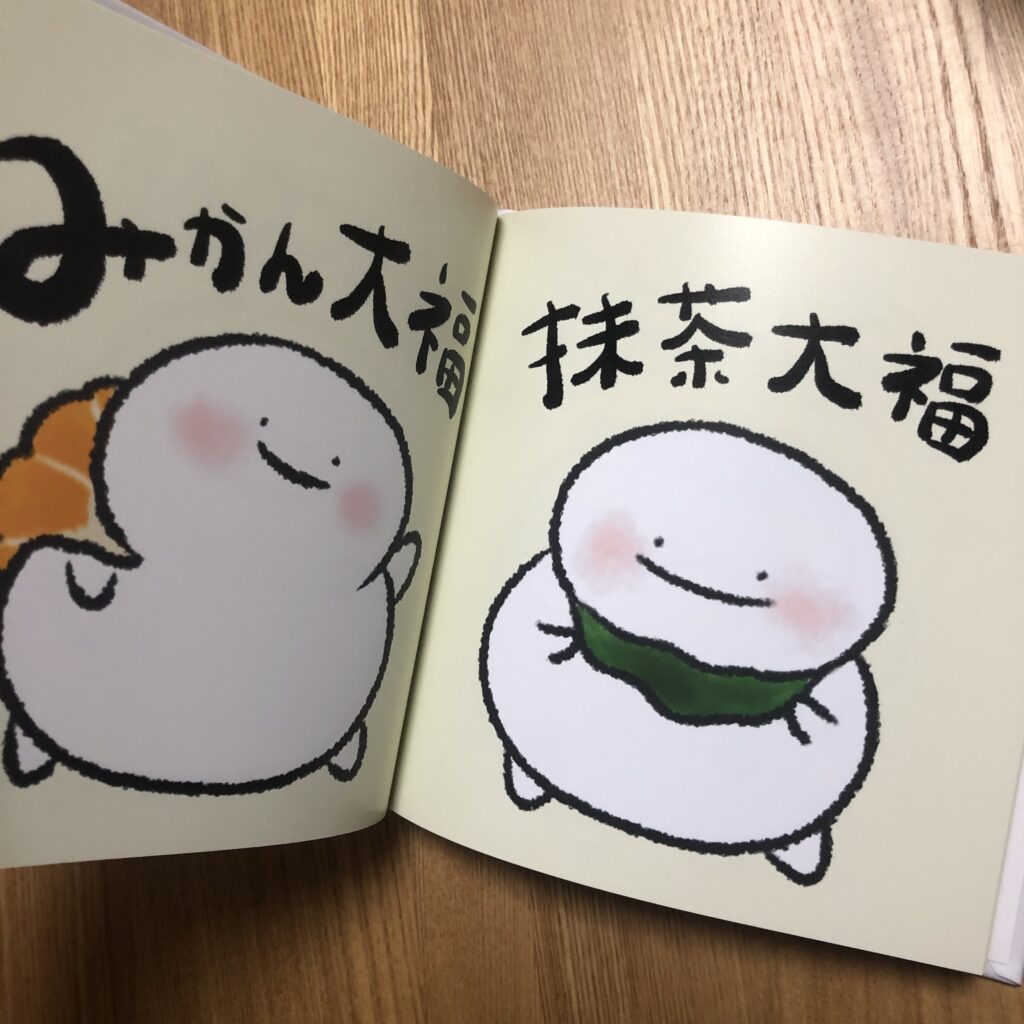
かがみもちのもっちが和菓子に扮した姿をInstagramやTwitterに掲載してきたのですが、それを記念に本にしてみたくて、しまうまブックを使って作品集を作りました。「このような活動をしています!」と人に見せる際にも、ざっと眺めやすく、持ち運びもしやすいのでポートフォリオ制作にもしまうまブックは向いているように感じました。
おわりに
いかがでしたでしょうか?
ページ数や中表紙など、多少の制限はあるものの、面倒な製本作業がスマートフォンを使って登録するだけで簡単にできてしまうというのはとても魅力的だと思います。絵本だけではなく自分の作品集などが手元に欲しいという人にとっても便利なアプリになっているので、気になる方は1度使ってみてください。


コメント