こんにちは、いしやまやまきです。
今回は、suzuriというサイトを使用して、自分のイラストのオリジナルグッズを作る方法、注意点について解説していきたいと思います。

イラストでグッズを作る前提で話を進めますが、写真でも作ることはできますし、手順も同じなので、ペットの写真のグッズを作りたいというような方も参考にしていただけたらと思います。
この記事はこんなひとにおすすめ
- suzuriについてはよく知らないけど始めてみたい
- suzuriで自分のグッズを作る方法と注意点を知りたい
suzuriとは?
“1枚画像をアップロードするだけで、オリジナルアイテムをつくることができ、1個から販売できるサービスです。”
引用元:SUZURIってなんですか? – SUZURI https://help.suzuri.jp/hc/ja/articles/209668177-SUZURI%E3%81%A3%E3%81%A6%E3%81%AA%E3%82%93%E3%81%A7%E3%81%99%E3%81%8B-
私がsuzuriを使ってみて感じたこと

suzuriを使ってみて私が感じたメリットとデメリットです。
始める前の参考にしてください。
Good!
- 自分のグッズを1個から作ることができる
- 初期費用、利用手数料、など、始めること自体にはお金が掛からない
- グッズの生産、発送を自分でやる必要がない
- 無在庫販売なので在庫管理に関するリスクがない
- 比較的グッズの登録が簡単
- いろいろなクリエイターの人のグッズを購入することができる
Bad…
- 利益を出しにくい(詳しくは「トリブンについて」で後述)
- グッズの値段が高い
- 複数個買っても送料が無料になることはない
- グッズによって発送工場が異なる場合があり、その場合は送料が別にかかる
- 届くまでに時間がかかる
以上のことから、個人的には
- 利益が欲しい < 自分のグッズが欲しい という人
- 固定ファンがいて、グッズを気軽に販売したい人
に向いているサービスだと思います。

もちろん、収入を得ることが不可能というわけではありませんが、安定した収入を得る難易度は少し高めだと思っておいたほうがいいと思います。
副業としてsuzuriを始めようとしていた方はちょっとがっかりしてしまったかもしれませんが、グッズを作ること自体は楽しいですし、費用も掛からないので、試しに始めてみてもいいと思いますよ。
suzuriでオリジナルグッズを作ろう

さっそく、suzuriでグッズを作っていきましょう。
ユーザー登録をする
ウェブサイトからでも、アプリからでも登録することが可能です。登録は、
- アカウント名
- メールアドレス
- パスワード
の入力で完了することができます。または、Twitter・ニコニコ・アップルのアカウントを持っている方はそちらを利用して登録することもできます。
登録が終わったらショップの名前やプロフィールなども登録しておきましょう(後から変更可能)。
グッズの登録をする

作りたいグッズのデザインや説明、値段などの詳細を登録していきましょう。
作るグッズの種類を先に決める ※できれば
順序的には、画像登録 ⇒ 販売するグッズの種類の選択 なので、グッズの選択はもちろん後でも構いませんが、作るグッズによって適当な画像サイズが異なります。きれいなグッズを作りたのであれば、極力適当なサイズに合わせたほうがいいと思います。
そのため、作るグッズの種類を決めてから画像を用意したほうが
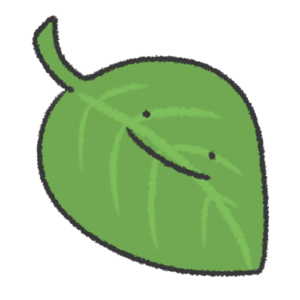
せっかく描いたのにイラストのサイズが合っていない!!!
という事態を避けられると思います。
サイズは、https://suzuri.jp/item_templatesで掲載されているので参考にしてください。

とはいえ、私は面倒くさくて、描いたイラストのサイズのままグッズを作っていました(サイズは2000×2000pxと3000×1080pxのものがありました)。
そんな私のグッズの出来上がりはどうなったのか…は以下の記事で書いているので、気になる方はぜひ参考にしてみてください。
余談ですが、グッズはあまり種類が多いと販売ページが見にくくなるので、あまり増やしすぎず、何個かに絞って販売したほうがいいと思います。

もちろん自由なので全部作ってもOKです。
画像を用意する
作りたいグッズのサイズで画像(jpeg or png)を用意しましょう。解析度は72dpi推奨と公式様がおっしゃっていますが、私はその文言をイラストを描く前に読んでおらず、350dpiにしていました。72dpi以下でなければ問題はないと思いますが、15MB以下の画像しかアップロードできないので、データサイズがオーバーしないようにお気を付けください。
また、アクリルキーホルダーを作りたい場合は、画像の上のほうが細かったり小さかったりすると「割れる可能性があるので作れません」と表示されてしまいます。そのため、画像を用意する際には、画像の上の部分を太く、余白を作らないようにしてください。
画像をアップロードする
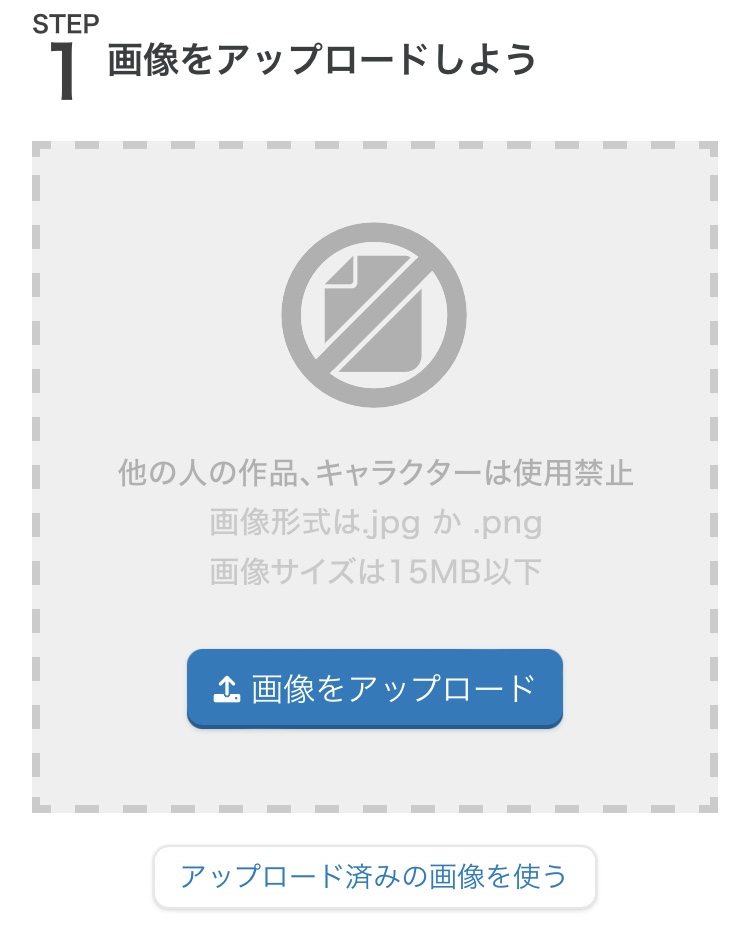
グッズにしたい画像を選択しましょう。

たまに、透過処理した画像をアップロードしても、アップロード後の画像の背景が白くなってしまったりすることがあります。その際はWebのほうから登録するとうまくいくことがあるので試してみてください。
iPhoneをご利用の場合、たまに透過処理された画像として保存したものが時間がたつとなぜか背景アリの画像に置き換わっていることがあります。実は「空き容量が少なくなった時に小さい画像サイズに置き換わる設定」にしてしまっていると、この現象が起こるみたいです。容量がいっぱいの時にこの現象を阻止するためには「設定」→「写真」→「オリジナルをダウンロード」を選択しておきましょう。ただ、一度容量を減らすために変わってしまった画像は元には戻らないので、あらかじめこの設定にしておいたほうがよさそうです。
販売するグッズの選択をする
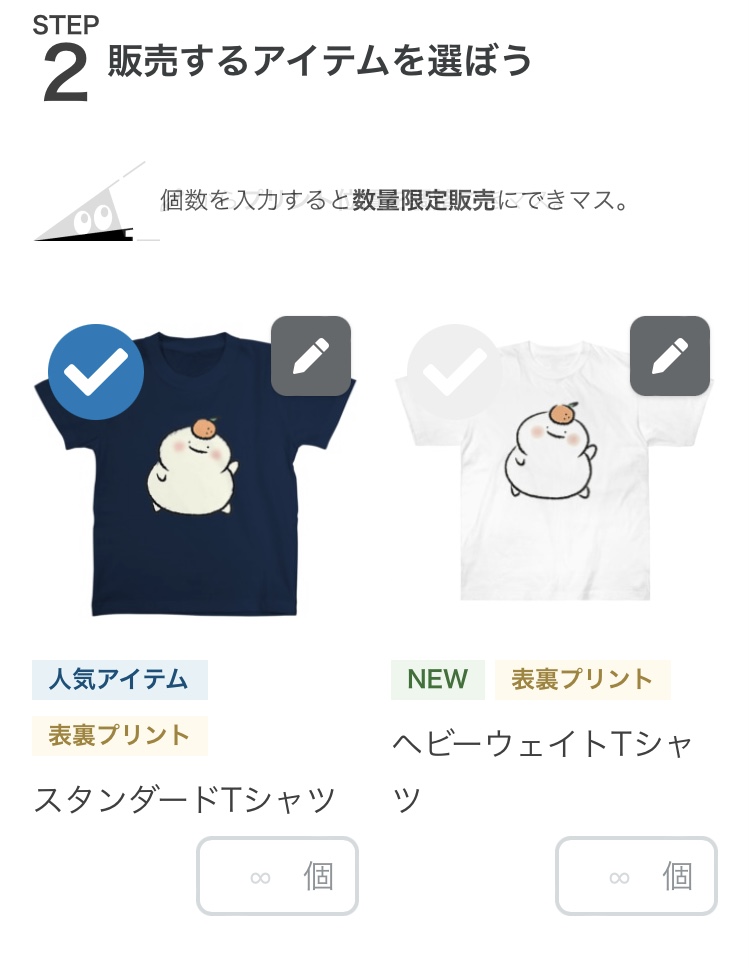
イラストが反映されたグッズが下にずらっと出てくるので販売したいグッズの種類を選びましょう。アップロードしたひとつの画像で様々な種類のグッズを選択し、作ることができます。

ひとつの画像から複数のグッズを作ることはできます。できるのですが…
- それぞれのグッズで推奨サイズが違うので、うまく印刷されないグッズが出てくる可能性がある
- のちに設定する商品タイトル、商品説明、トリブンの設定が一括で行われてしまう
- 商品を削除したい場合、商品ではなく「アップロードした画像」を削除しなくてはいけないため、複数個のグッズを同じ画像から作成した場合、例えば「Tシャツのみ」を削除したくても、「同じアップロードされた画像から作ったアクリルキーホルダーやステッカー、グラスなど全て」が削除されてしまう。

ということがあるので個人的には1つの画像から複数個作ることはお勧めしません(トリブンについては後述)。
とはいえ、複数のグッズを一気に登録できるというのは、なんといっても楽です。推奨画像サイズが近い場合や、自分だけが購入したい場合などは、1つの画像から複数の種類のグッズを作ってもいいと思います。
グッズのデザインの調整をする

表示された画像の位置やサイズを微調整しましょう。
今回はTシャツの場合と、アクリルキーホルダーの場合で説明していきます。
Tシャツの場合
編集位置を調整し、販売ページで表示するTシャツの色、実際に販売する色を設定しましょう。販売ページに表示する色はグッズが1番きれいに見える色にするといいと思います。販売する色は購入する人が選ぶので、デフォルトですべての色が販売されるようになっていますが、「この色のTシャツしか販売したくない」というようなこだわりがある場合は販売する色の選択をしてください。
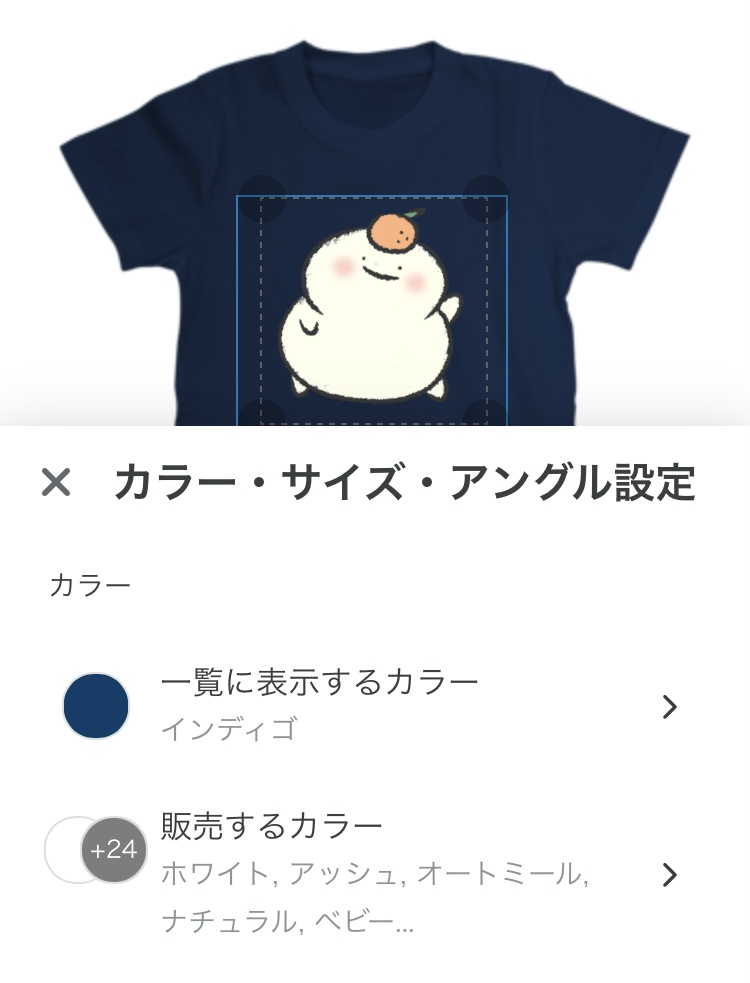
アクリルキーホルダーの場合
サイズを調整してから、穴があく部分とアップロードした画像がくっつくように位置を調整しましょう。
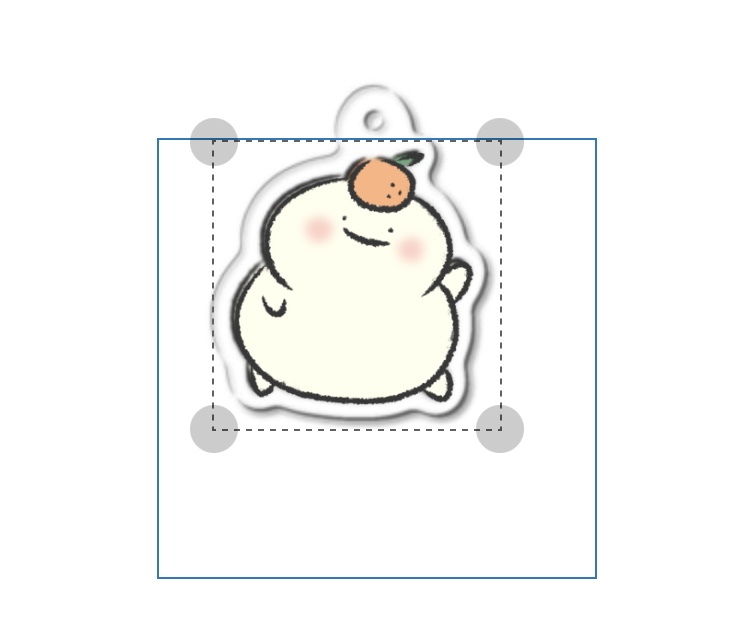
調整後はプレビューで完成予想図を確認しましょう。
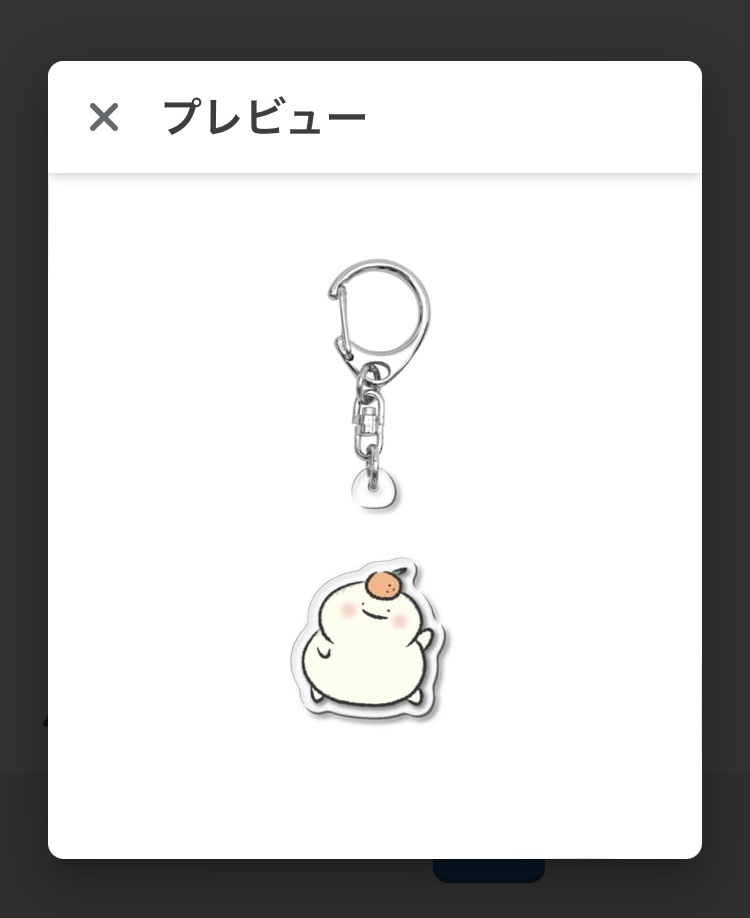
商品タイトル、商品の説明、トリブンの設定をする
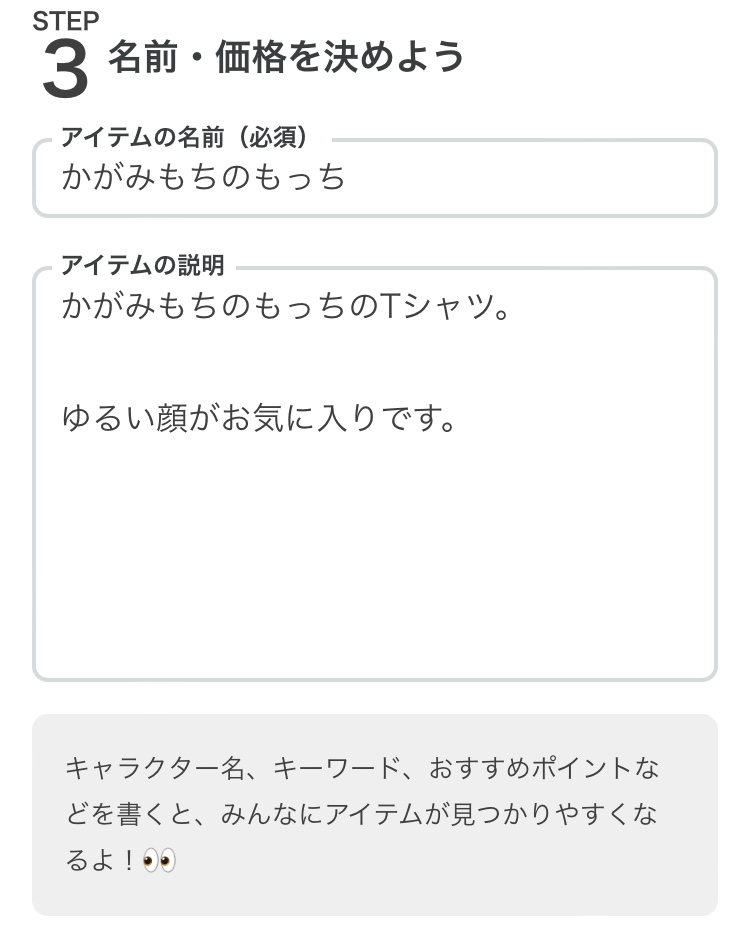
商品タイトルについて
グッズの種類を複数選択しているのにも関わらず「〇〇のアクリルキーホルダー」のようなタイトルを付けてしまうと、選択したほかの種類のグッズにもそのタイトルが表示されてしまうので注意してください。複数選択する場合は共通して表示されても問題ないタイトルにしておきましょう。
商品の説明について
説明は自由です。シンプルにしてもいいですし、がっつり書いてもいいと思います。人によってかなり違いがありますので特に形式などを気にする必要はないと思います。ただ、誰かに買ってもらいたい場合は、いろんなワードをちりばめて検索に引っかかるように対策するといいと思います。
トリブンについて
トリブンは自分の懐に入る額(=利益)のことを指します。グッズの原価(グッズによって異なる)プラス取り分が売値になるというシステムなので、トリブンと売値のバランスが重要です。高くしすぎてしまうと売れませんし、安くしすぎてしまうと利益がほとんど出ません。
そのため少しでも利益が出やすくなるように、グッズによってトリブンを変えている方も多く、例えば原価が高いグッズの利益は少なくして販売価格を抑えるという方、小さいグッズは原価で販売するという方などがいらっしゃいます。迷うかもしれませんが、トリブンは後に変更することができますので、最初は深く考えずにトリブンを決めてしまって、売れ行きを見て適正なトリブンに変更してもいいと思います。

ただ…Twitterのフォロワーがたくさんいる某イラストレーターさんでも「1個売れたら100円入ります」とツイートしていました。この方のように固定ファンがたくさんいる場合は100円の利益でも塵も積もって高収入につなげることができるかもしれませんが、固定ファンがついていない方にとっては、かなり利益を出しにくいシステムだと感じます。
また、自分で自分のグッズを購入する場合は利益が出ないので、自分だけが購入することを想定してグッズを登録する場合はトリブンを原価で設定しましょう。
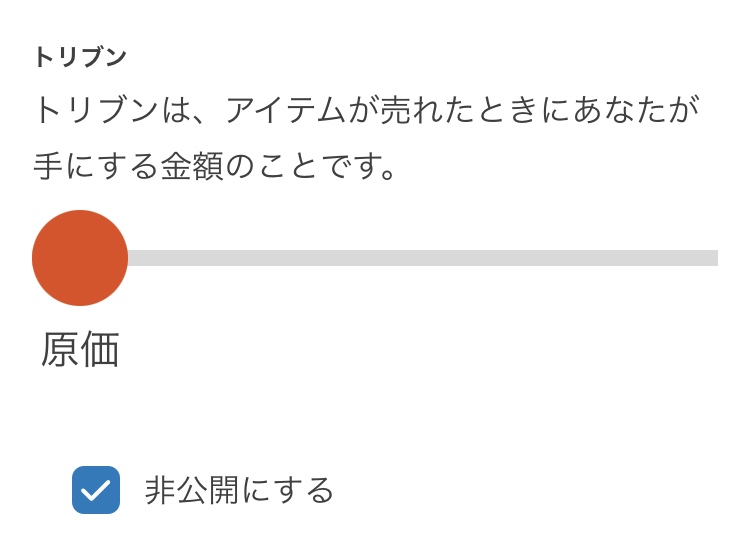
公開、非公開の選択をする

商品を全員に公開するかどうかの選択ができます。
イメージとしては、非公開=下書き保存という感じです。
非公開にして販売ページの最終チェックをしてから公開するということもできますし、非公開のままでも自分の商品は買うことができるので、自分だけが購入できればいいという方は「非公開にする」を選択したらいいと思います。

選択をし終えたら、下にある保存ボタンを押しましょう。
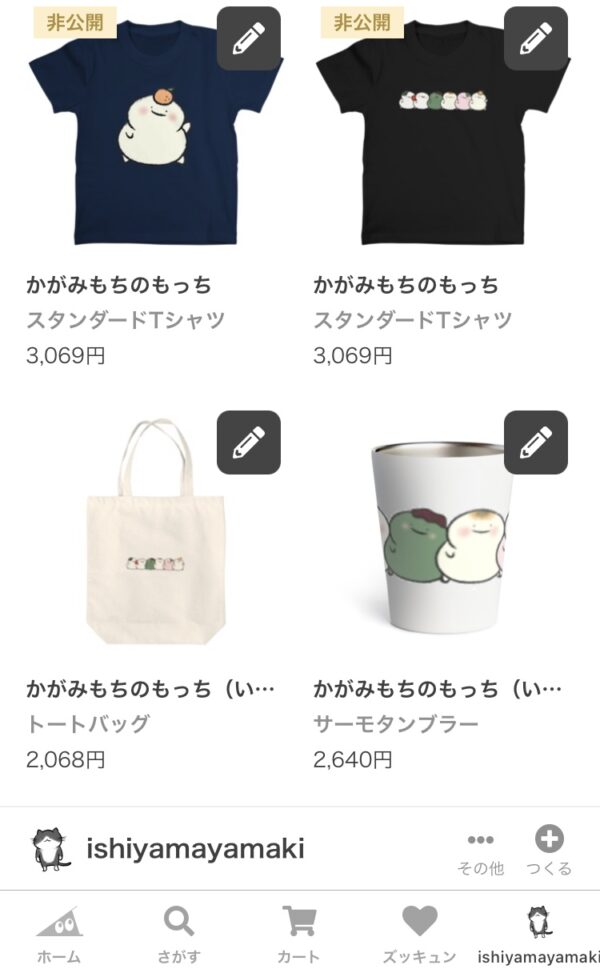
公開する場合は販売開始、非公開の場合は販売ページには表示されず、自分だけに見える状態になります。上の画像の「非公開」がついたグッズは販売者にしか表示されません(自分の購入は可能)。

これで自分のグッズが無事購入できる状態になりました。
おわりに
いかがでしたか?
慣れないうちは少し時間がかかってしまうかもしれませんが、私が最初に引っかかった部分はすべて解説したので、初回に引っかかってしまうある程度のミスは防ぐことができると思います。そして、慣れてくるともう少しはやく作れると思いますので、いろいろな画像でグッズを登録してみてください。

細々と解説してきましたが、どのようにこのサイトを使うかはあなたの自由!
オリジナルグッズ作りを満喫してください!



コメント