こんにちは、いしやまやまきです。
前回は、「suzuriで自分のイラストを使ったオリジナルグッズを作ってみた」という記事を書きましたが、suzuriで購入したステッカーはクオリティは申し分ないものの、ステッカーにしては高額、かつ届くのにも時間がかかってしまうというデメリットがありました。

suzuriのクオリティと大口注文が可能な点は魅力的ですが、自分だけが使用する場合など、少数かつ軽い気持ちでステッカーを作りたい場合には向いていないかもしれません。
そこで今回は、自分の描いたイラストなどのオリジナルステッカーをもっと安く、もっとはやく作る方法のひとつとして、「コンビニのコピー機を使ったステッカーの作り方」を解説していきたいと思います。
ご存じの方も多いかと思いますが、お値段もそれなりに安く、近くにコンビニ(※)さえあればすぐに作ることができるので大変おすすめです。作り方はもちろん、注意点、肝心のシールのクオリティなどについてもお話しするので、気になる方は是非チェックしてください。
※コンビニはローソンとファミリーマートのみ
この記事はこんな人におすすめ
- suzuriほどのクオリティはいらないけれどオリジナルステッカーを作りたい人
- 極力お金をかけずにオリジナルステッカーを作りたい人
- 急いでオリジナルステッカーを作りたい人
コンビニでステッカーを作る方法

ではさっそくコンビニでオリジナルステッカーを作ってみましょう。
アプリを入れる
まず「コンビニシール倶楽部」というアプリをダウンロードします。
↓ ダウンロードはこちらから ↓
イラストを登録する
「ステッカーから作る」と「シールから作る」の2種類の方法がありますがそれほど大きな差はありません。自分が作りたいステッカーに向いている方法で進めてください。
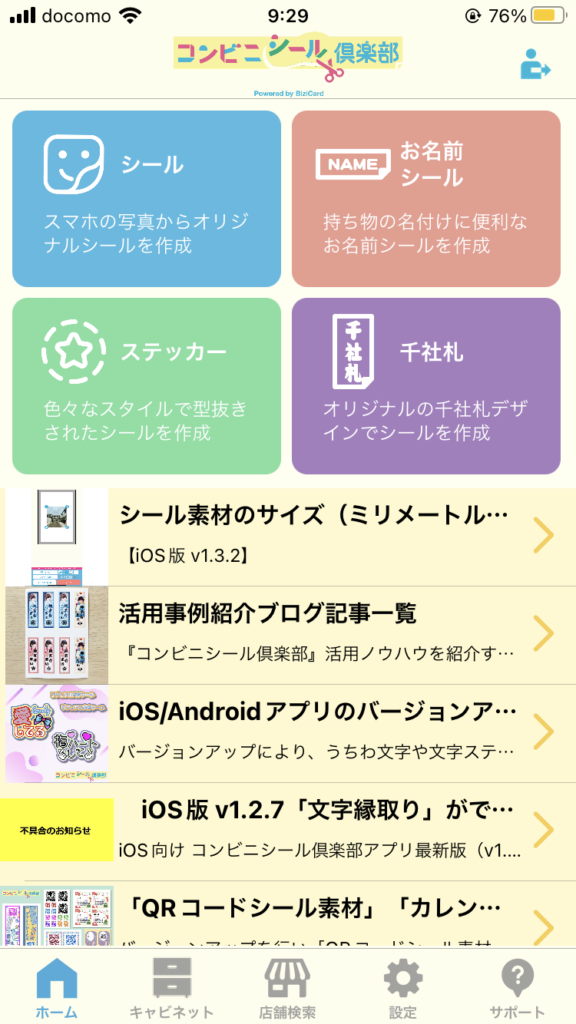
A「ステッカー」から作る場合
127×127mmm正方形までのサイズでステッカーを作ることができます。単体のステッカーを作る場合は、「シール」から作るよりも工程が少なくて楽なのでおすすめです。「ステッカー」を開き「画像からステッカーを作る」を選択しましょう。
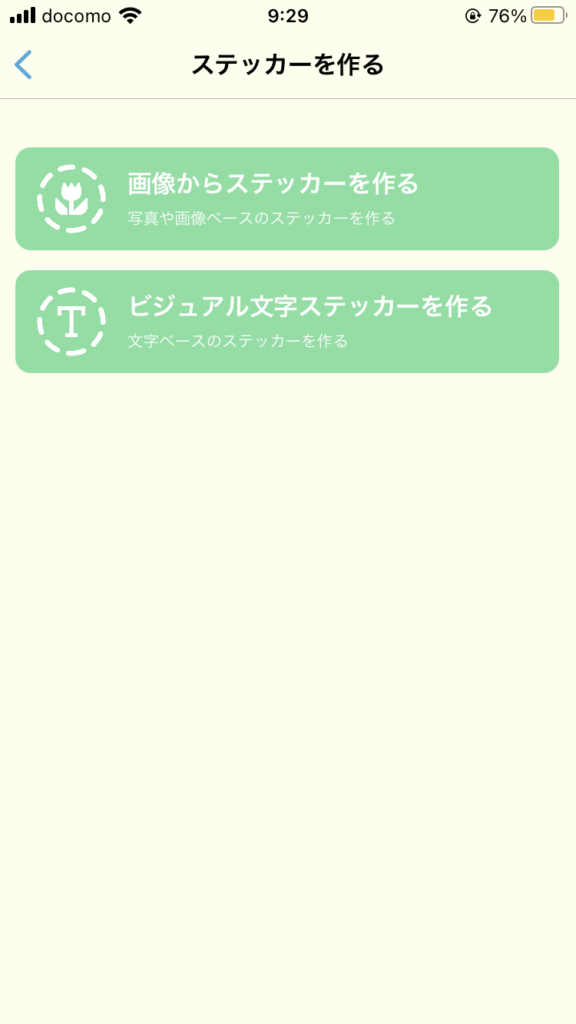
B 「シール」から作る場合
Aで作ることができる127×127㎜の正方形サイズに収まらないステッカーを作りたい、複数個のステッカーを1枚のシートに印刷したい場合におすすめの作り方です。「シール」から「シール素材を作る」を選択し、「画像からシールを作る」を選択しましょう。
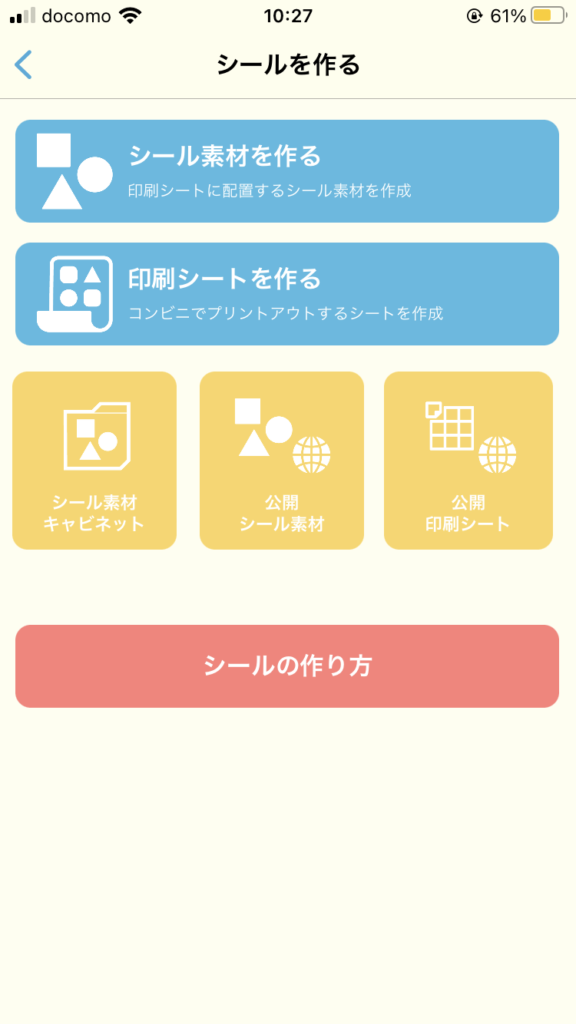
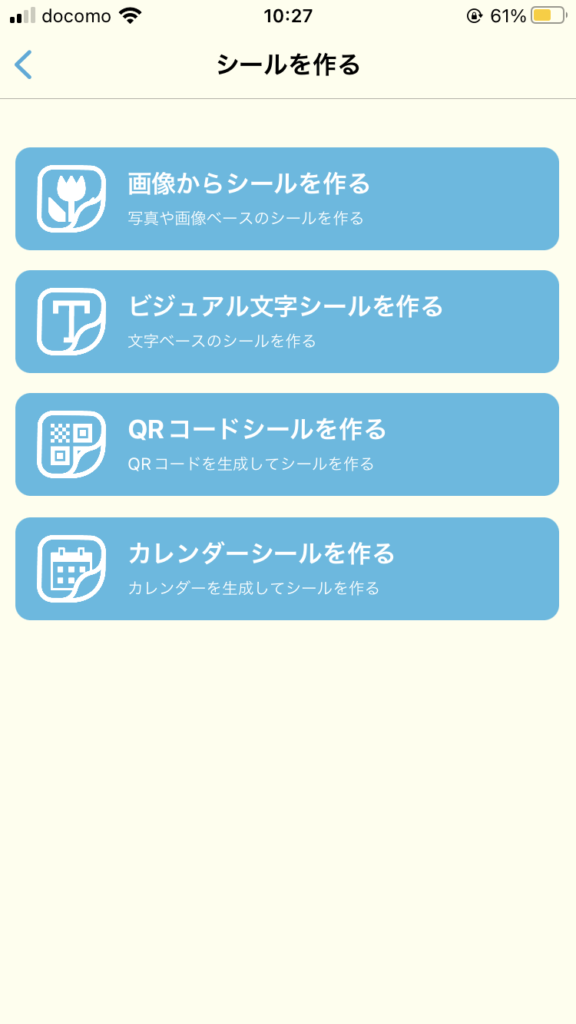
どちらの場合も写真アプリからステッカーにしたいイラスト(写真でも可)を選び、サイズを整えましょう。
このプリント印刷では、どんな形のイラストを登録しても四角形のシートで出てきます。そのため、最終的に自分が完成図として思い描いている形にするためには、自分で周りの余分な部分をはさみなどで切る必要があります(シートのサイズのままステッカーとして使用するのであれば切る必要はありません) 。イラストを登録する際には、そのことを頭に入れてサイズの調整を行ってください。

例えば、イラストの周囲に5㎜程度の枠(背景)が欲しいのにもかかわらず、シートサイズいっぱいにイラストを配置してしまうと、余白が少なすぎて5㎜の枠を取ることができません。枠が一切必要のない場合はぎりぎりにイラストを配置しても問題はありませんが、少しでも枠が必要な場合は、イラストの周りにある程度の余裕ができるように、中央に寄せて配置したほうが後々切りやすいですよ。
また、枠の色が白色でいいのであれば、背景を白色にしてイラストを描くか、透過処理をしておくといいでしょう。
型抜きをする ※必須ではない
イラストを縁取った型、もしくはその他の型(ハート形や丸形など)のステッカーを作りたい場合は、ここで「切り取り線」を書きましょう。線はステッカー印刷の際に一緒に印刷されるので、その線に沿って切ることができます。この時に背景の色と同色のペン(白色背景に白色のペンなど)を使うと印刷されたときに見えないので違う色にしましょう。

ただ、イラストを型抜いた形のシールを作りたい場合、完全にフリーハンドで切り取り線を書かなくてはいけないため、ガタガタしてしまいとてもやりにくいです。ご自身の感覚で切ることができる方は型抜きをしなくてもいいと思います。

装飾をする ※必須ではない
イラストの場合、特に必要がない人が多いかと思いますが、イラストに文字を追加するなど、何かしらの装飾をしたい場合はこの画面で変更を加えてください。
印刷シートを作る
作ったものを保存し、印刷シート(完成図)を作っていきましょう。「ステッカーから作る場合」と「シールから作る場合」で工程数が違うのでご注意ください。
A 「ステッカー」から作る場合
印刷シートに名前を付けて保存してください。適当な名前で構いません。
出来上がったデータは画面一番下の左から2番目の「キャビネット」に保存されます。

「ステッカー」から作る場合はこの作業が終わりコンビニに向かいましょう。
B「シール」から作る場合
シール素材の名前を付けて保存してください。こちらも適当な名前で構いません。
出来上がったデータは「シール」の「シール素材キャビネット」に保存されます。

「シール」から作る場合は、この「シール素材」を使用して印刷シートを作る必要があります。さっそく印刷シートを作っていきましょう。
「印刷シートを作る」を選択
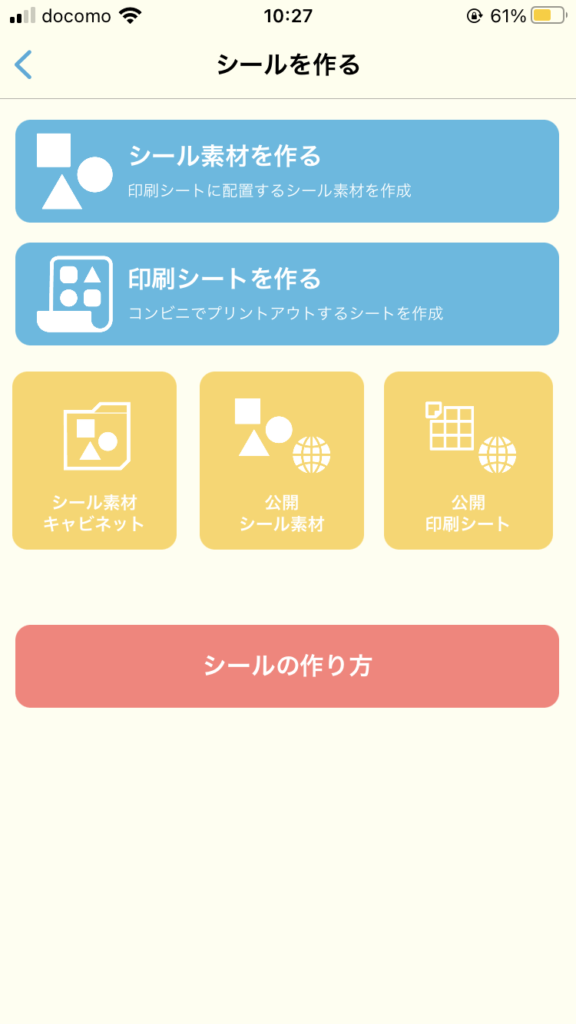
シートのサイズを選択
シートは以下の3種類から選ぶことができます。
- L版(89×127㎜) 240円
- 2L版(127㎜×178㎜) 400円
- ましかく(127×127㎜) 320円
シートの詳細を決める
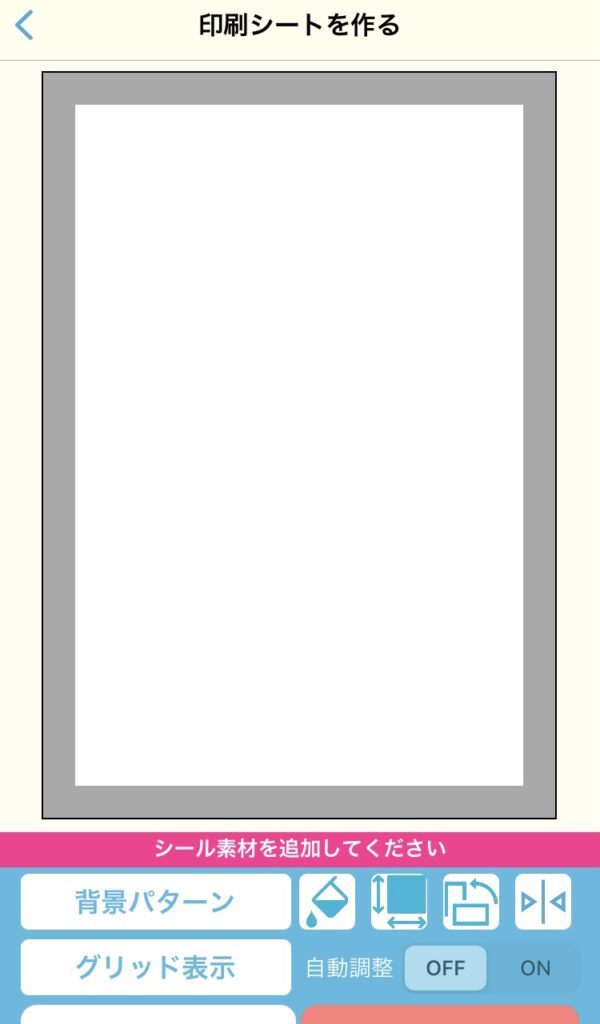
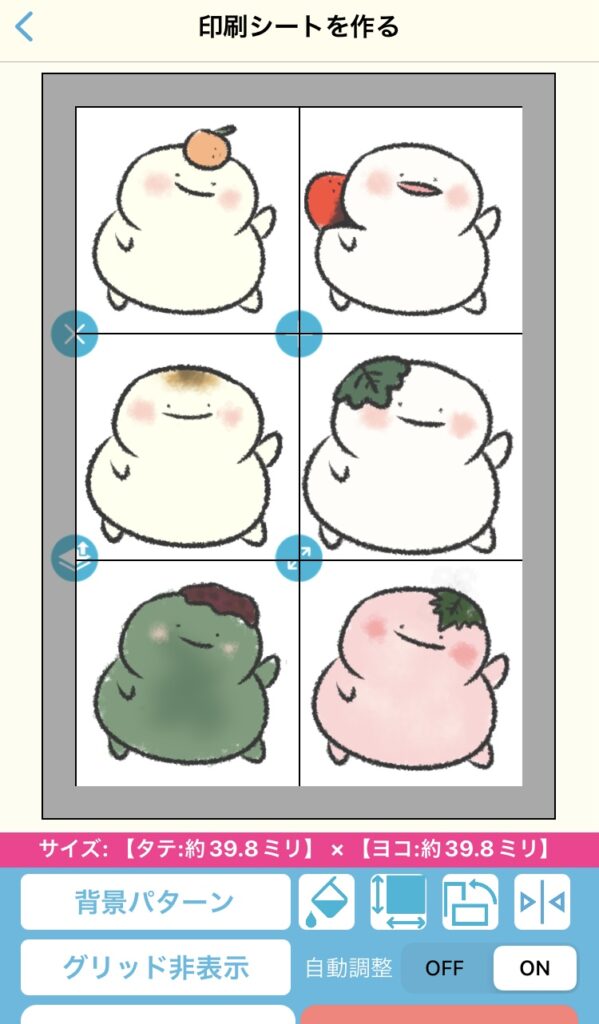
先ほど保存した「シール素材」をシートに配置していきます。全く見えないのですが、この1番左下のボタンが「シール素材一覧」なので、そこからシール素材を選択してください。
写真のように何個も素材を配置したい場合は、グリッド表示をさせると配置しやすくなります。グリッド線を印刷したくない場合は、配置が終わった後に非表示にしましょう。

使うことは少ないかと思いますが、ここではシートの背景の色やパターンを変更することもできます。
配置が終わったら、印刷シートに名前を付けて保存してください。名前は適当で構いません。
出来上がったデータは画面1番下の左から2番目「キャビネット」に保存されます。
コンビニに行く
利用できるコンビニはファミリーマートかローソンです。
コンビニに行く前に、シール印刷ができるコピー機がある店舗をあらかじめ検索しておきましょう。たまにシール印刷ができないコピー機が置いてある場合があります。
コピー機で印刷する
ファミリーマートの場合もローソンの場合もほとんど同じです。(写真はローソンです)

手順
1. スマホアプリ内のマイキャビネットから印刷したいステッカーのQRコードを表示する
2. コピー機の操作画面で「QRコードでコンテンツをえらぶ」をタッチし、1のコードをかざす(ファミリーマートの場合は「二次元コードを持っている」をタッチする)
3. 部数を選択する
4. 印刷する
下のほうにあるプリント排出口からステッカーが出てきます。

仕上がりのクオリティは?

まずは「ましかく(127×127㎜) 320円」の仕上がりを見てみましょう。

このような感じになりました。枠の線がガタガタしていて汚いですが、イラスト自体はきれいに印刷されています。写真ではわかりにくいのですが、色は多少イメージのイラストより暗いように感じました。

お次は「L版(89×127㎜) 240円」の仕上がりを見てみましょう。
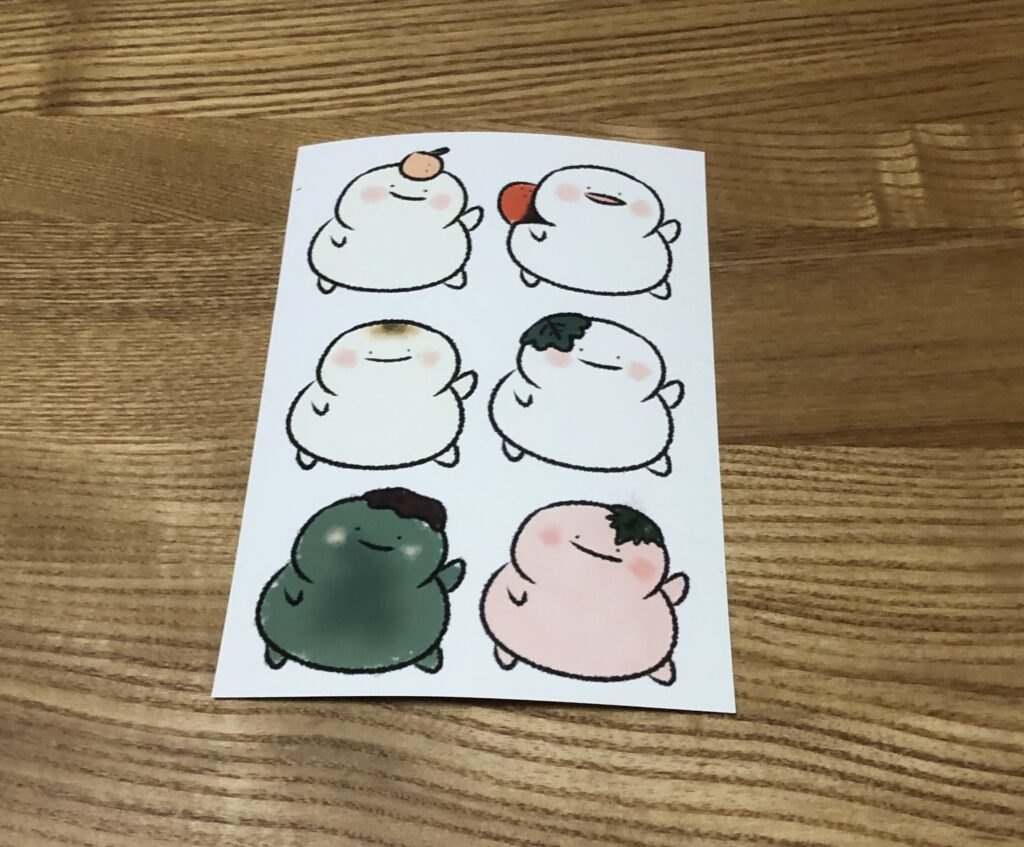
このような感じになりました。やはり色味が暗いような気がします。
はさみで切ってみるとこのような感じです。

イラストをぎゅうぎゅうに配置してしまったので、とても切りにくかったのですが、切り分けるとよりステッカー感が出ます。
suzuriのステッカーと比較してみた
少しお高めなsuzuriのステッカーとリーズナブルなコンビニステッカーを比較してみましょう。

上が、suzuriのステッカー、下がコンビニステッカー(自分で切った後)です。
サイズ
自由度が全く違います。コンビニステッカーのほうが大きいものや長いものには向いているようです。
色
suzuriはほとんどデータ通り印刷されたのですがコンビニステッカーは若干ではありますが、元のデータよりも暗いような気がしました。写真ではわかりにくい微妙な差ですので、気にならない方もいらっしゃると思います。
耐久性
suzuriのほうがしっかり厚く、硬い質感です。一方、コンビニシールはしっかりはしているもののsuzuriと比較すると薄くてやわらかい質感で「一般的なシール」という感じでした。カーブのある物にシールを張る場合は、どちらかというと、コンビニステッカーのほうが向いているかもしれません。
値段
suzuriは522円~+送料、コンビニステッカーは240~400円なので、コンビニステッカーのほうが、圧倒的に価格を抑えることができます。
手間
suzuriでステッカーを作る場合は、イラストの登録さえしてしまえばあとは届くのを待つだけなので大量生産も非常に簡単です。また、suzuriで作ったステッカーは最初からイラストの形に型抜きしてあり、めくるだけでイラストの形のステッカーとして使用することができます。そのためsuzuriでステッカーを作る場合、手間はそこまでかかりません。
一方、コンビニステッカーの場合は登録自体はそこまで難しくはないのですが、大量に作る際にはかなり印刷の手間がかかりますし、自分でステッカーの周りを切る必要があるため、suzuriと比較すると手間はかかります。
時間
suzuriは2週間ほど、コンビニは即日数分で出来上がります。
まとめると以下の通りです。
| Suzuri | コンビニ | |
| サイズの自由度 | △ | 〇 |
| 色のきれいさ | ◎ | 〇 |
| 耐久性 | ◎ | 〇 |
| 値段の安さ | △ | 〇 |
| 完成までにかかる時間の短さ | △ | 〇 |
| 大量生産 | ◎ | △ |
おわりに
いかがでしたでしょうか?
思っていたよりもコンビニステッカーの精度が高くて私も驚きました。個人的に何枚か使用する分にはコンビニステッカーで事足りると思います。逆に、店舗販売するような大口注文の場合は耐久性やクオリティも含めsuzuriのほうが向いているでしょう。
どちらが優れているというわけではなく、求める仕上がりや、かけることができる労力に応じて、suzuriとコンビニを使い分けるといいと思います。どちらも難易度は高くないので、ぜひ自分に合った方法でステッカーを作ってみてください。



コメント